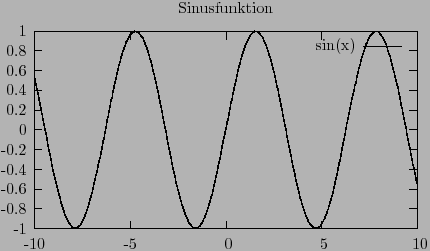Einführung in LATEX
Version 1.98
Sascha Frank
Dezember 2006
Zusammenfassung
Diese Einführung orientiert sich an den von mir im Laufe der letzten Jahre gehalten LaTeX Kursen. Es ist der erste Versuch mal alle Themen die in den jeweiligen Kursterminen besprochen wurden, gemeinsam in einer Fassung, zusammenzuführen.Es ist mehr als Ergänzung der Kurse bzw. als Ersatz dieser gedacht, so daß man sich nicht mehr alle PDF's runterladen muss.
Im Laufe der Versionen wird sich der Inhalt und die Menge sicher noch mehr als einmal ändern. Inzwischen war es wieder mal so weit Vorteil der jetzigen (Html)Fassung ist, daß man immer was nachschieben kann...
Auch möchte die Gelegenheit nutzen um mich bei
Florian Diesch und
Sebastian Inacker zu bedanken. Denn ohne
ihre Einführung "Erste Schritte mit Latex" wäre es mir sicher
schwerer gefallen meine eigenen Latex Kurs Reihen und die anderen
Latex Projekt zu realisieren.
Was sich bisher geändert hat: der Bereich Mathematik ist im Gegensatz
zur PDF Variante inzwischen ein eigens Kapitel geworden.
Inhalt
1 Was ist LATEX ?
1.1 Was es ist - und was nicht
1.2 Vorteile
1.3 Nachteile
2 Dokument
2.1 Dokumentenkopf
2.1.1 Präambel
2.1.2 Dokumentenklassen
2.2 Beispiel
3 Pakete
4 Dokumentengestaltung
4.1 Titelseite
4.1.1 Titelseiten Beispiel
4.1.2 Titelseite in article Beispiel
4.2 Überschriften
4.3 Verzeichnisse
4.4 Literaturdatenbank
4.5 Seiten
4.5.1 Beispiel
4.6 Zeilen- und Seitenwechsel und Absätze
4.7 Textausrichtung
4.8 Textauszeichnung
4.9 Textgröße
4.10 Textgestaltung
4.10.1 Zeilenabstand
4.10.2 Verbatim
4.10.3 Fußnoten
4.10.4 Fußnoten innerhalb einer Tabelle
4.10.5 Verweise
4.10.6 Index
4.10.7 Glossar
4.10.8 Links
4.10.9 Zähler
5 Umgebungen
5.1 Einleitung
5.2 Listen
5.2.1 Description
5.2.2 Unnumeriete Listen
5.2.3 Numeriete Listen
5.3 Tabellen
5.3.1 Beispiele
6 Mathematik
6.1 Text im Mathemodus
6.2 Mathematik im Fliesstext
6.3 Mathematik abgesetzt
6.4 Gleichungen
6.5 Abstände
6.6 Klammern
6.7 Unter-Über-Klammern
6.8 Stapel und Pfeile
6.9 mehrfach Indizies
6.10 Fallunterscheidung
6.11 Matrize
7 Grafiken
7.1 Einleitung
7.1.1 Picture
7.1.2 GIMP
7.1.3 gnuplot
7.1.4 XFig
7.1.5 weitere Programme und Pakete
8 LATEX Beamer Class
8.1 Einleitung
8.2 Frame
8.2.1 Overlays
8.3 Themes
8.3.1 Inhalt eines Präsentationsthemes
8.3.2 Inner Themes
8.3.3 Outer Themes
8.3.4 Color Themes
8.3.5 Font Themes
8.3.6 Der Vortrag
8.3.7 (tech.) Struktur des Vortrages
8.4 Beamer Class Beispiel
9 Fehlermeldungen
9.1 Beispiel für eine LaTeX Fehlermeldung
9.2 Typische Fehler am Anfang
9.3 Übersicht über einfache Fehler in Listen und Tabellen
10 Info's und Quellen
10.1 Informationen
Index
Tabellenverzeichnis
2.1 Dokumentenklassen-Option Auswahl
4.1 Überschriften bzw. Gliederungsbefehle
4.2 Gliederung x Dokumentenklasse (Auswahl)
4.3 Seiten-Option Auswahl
4.4 Absatz, Abstand, Zeilen- und Seitenwechsel
4.5 Aktive Textauszeichnung
4.6 Schriftgröße
4.7 Schriftgröße in Abhängigkeit der Einstellung
4.8 Alternativ gibt es noch diese Variante:
7.1 includegraphics Options Auswahl
1.1 Was es ist - und was nicht
- LATEX ist ein Textsatzsystem
Es erlaubt Formatierungen auf dem Niveau von Buchdruck.
Daher wird von es unteranderem auch von Verlagen zum Druck
von Bücher genutzt.
Aufgrund seiner Eigenschaften in Bezug auf Verweise 4.10.5 und Zitaten4.3 bzw. 4.4 ist es bei den Geisteswissenschaften und wegen der Möglichkeiten die es im Bereich Mathematik bietet
in Naturwissenschaften
die erste Wahl beim Erstellen einer wissenschaftlichen Arbeit. 4
- logische Markup - Struktur statt Aussehen
Am Anfang ist das etwas gewöhnungsbedürftig, da man nicht direkt sieht
bzw. erkennt wie der Text später aussehen wird. Insbesondere für Umsteiger 1 und Anfänger ein Problem.
Meiner Meinung nach hat es den Vorteil, daß man sich während dem Schreiben ganz auf seinen Text konzentrieren kann und nicht dauernd irgendwo
rumklickt.
- Nicht "Helvetica 12pt fett"
Anders als in einem Textverarbeitungsprogramm schriebt oder tippt man nicht
expliziet was mit dem Text passieren soll (z.B. Helvetica 12pt fett)
- sondern nutzt ein Kommando z.B. "Überschrift Ebene 1"
Was zu Beginn umständlicher wirkt. Mehr zum Thema Gliederung 4.2. Ein weiter Unterschied zu WYSIWYG2-Systemen ist das es kein schieben bis es passt gibt.
- Vorteile von logischem Markup
- Erst Inhalt dann Layout
Das Aussehen des Dokumentes läßt sich auch noch im nachhinein
relativ einfach ändern.
- Layout zentral änderbar
Die Grundeinstellung des Dokuments lassen sich an einer Stelle, der
Präambel 2.1.1
ändern.
- kosistentes Aussehen
es sollte keine Rolle spielen an welchen Rechner bzw. mit welchem Betriebssystem man das Dokument öffnet
oder an welchem Drucker es ausgedruckt wird.
1.2 Vorteile von LATEX
- stabil
LATEX bzw. TEX
sind fast bugfrei.
- plattformunabhängig
Es ist für die meisten Betriebssysteme verfügbar, z.B. für
Unix, Windows, Apple, OS/2, MS-DOS und auch noch für des AMIGA.
Es liefert überall das gleiche Ergebnis was den Einsatz verschiedener
Systeme zur Erstellung eines Dokumentes ermöglicht. Ich habe
einmal ein Skript auf drei verschieden System geschrieben.
- kleine Quelldateien
Die Sourcedatein bei LATEX sind i.d.R. sehr viel kleiner als das
fertige Dokument. Dabei handelte es sich um Dateien mit reinem Text.
Diese sind mit jedem Editor les- und schreibar, so daß man verschiedene
Editoren nutzen kann um ein Dokument zu erstellen.
Daher ist nicht auf eine bestimmte Version angewiesen, ein Vorteil der dann
interesant wird wenn man auf ältere eigene Arbeiten zurückgreifen will.
- sprachunabhängig und flexibel
LATEX unterstützt den Textsatz von vielen Sprachen, deutsch, arabisch,
chinesisch usw. und nicht nur Text ist damit setzbar sondern auch Lyrik, Noten, Schachpartien, chemische Strukturformel, Sudoku's usw..
- fertige Klassen
Für typische Dokumententypen gibt es bereits bestehende Dokumentenklassen
2.1.2 die man nutzen kann.
- typographisch sinnvolle Standardlayouts
Hier erkennt man den Ursprung von LATEX bzw. TEXdie Entwicklung
eines Programms das Wissenschaftler/innen ermöglichen sollte auf relativ
einfache Weise ihrer Arbeiten in druckreifer Qualität erstellen zu
können.
- sehr guter Zeilen- und Seitenumbruch
- eigene Makros
In LATEX können eigene Befehle definiert z.B. als Ersatz für komplexere Befehlsfolgen oder ein eigens logisches Markup.
1.3 Nachteile von LATEX
2.1 Dokumentenkopf
Dokumente in LATEX bestehen aus der Präambel
,
diese wird gelegentlich auch als Vorspann bzw. als Kopf bezeichnet,
und dem Text.
In der Präambel wird die Dokumentenklasse2.1.2, und gegebenfalls die Optionen der Klasse 2.1.2, festgelegt.
Zudem werden die Pakete 3 welche zusätzlich geladen werden sollen im Vorspann eingetragen.
\documentclass{article} % (Präamble)
\begin{document}
Hier kommt der Text
\end{document}
Alles was nach \end{document} steht wird
nicht mehr bearbeitet
2.1.2 Dokumentenklassen
Die jeweiligen Klassen sind eine Art Dokumentenvorlage
und wird zu Beginn des Dokuments festgelegt.
Sie bestimmt einen Teil des Aussehen, welche Befehle genutzt werden können.
Auf einen Teil der Besonderheiten wird hier eingegangen 2.1.2.
Dabei ist zu beachten das jedes Dokument genau eine (und nur eine)
Dokumentenklasse einbindet bzw. verwendet.
Es gibt vier Standardklassen:
- article
Ist für Arbeiten wie z.B. Aufsätze, Übungszettel und kleine Hausarbeiten geeignet.
- report
Für Seminar- und Diplomarbeiten geeignet.
- book
Für lange Texte, eben Bücher.
- letter
Bei uns nicht interesant, da das amerikanische Format gemeint ist.
Daneben gibt es noch weitere Klassen:
- KoMa-Script
eine typographische Anpassung der Standardklassen bietet das KoMa-Script
- Für Briefe
Dinbrief ermöglicht es Brief im deutschen
und nicht im amerikanischen Format zu erstellen
- Für Vorträge
Beamer 8.1
Ich erstelle fast alle meine Vorträge mit der Beamer Class.
daneben gibt es noch foli, prosper, power4, seminar, slides
... als mögliche Klassen zur Erstellung von Präsentation mit LATEX.
- Um eine Dokumentenklasse einzubinden:
\documentclass{article|report|book|letter}
z.B. \documentclass{article}
Klassenoptionen
Die Dokumentenklassen können noch mit Optionen ausgestattet werden:
Table 2.1: Dokumentenklassen-Option Auswahl
| Art | Werte | default |
| Schriftgröße | 10pt, 11pt, 12pt | 10pt |
| | |
| Papiergröße | letterpaper, a4paper, a5paper | letterpaper |
| | |
| Titelseite | titlepage, notitlepage | article=notitlepage; |
| | book=report=titlepage |
| | |
| Textspalten | onecolumn, twocolumn | onecolumn |
| | |
| Seitenausrichtung | portrait, landscape | portrait |
| | |
| Seiten | twoside, oneside | article=report=oneside; |
| | book=twoside |
| | |
| Kapitelstart | openright, openany | report=openany; |
| | book=openright |
| | es gibt keine Kapitel in article |
| | |
| Gleichungen | fleqn, leqno | - |
| | |
Wie man in der Tabelle sehen kann haben die einzelnen Klassen unterschiedliche default
Werte (Standardeinstellungen) was die einzelnen Optionen betrifft.
Die Dokumentenklasse article ist für Arbeiten mit geringer Seitenanzahl ge-
dacht z.B. Aufsätze, Übungszettel und kleine Hausarbeiten. Daher hat
sie per default auch keine Titelseite. Sie verfügt auch nicht über
Kapitel, d.h. den Befehl \chapter gibt es hier nicht. Das hat den Vorteil
das mehrere Arbeiten die in der article Klasse verfasst worden sind,
sich relativ leicht zu einer größeren einzelnen Arbeit zusammenfassen lassen können.
Die Seiten werden einseitig bedruckt, und es wird nicht zwischen geraden und ungeranden
Seitenzahlen unterschieden, da dies beim einseitigen drucken auch keine Rolle spielt.
Bei beidseitigen ausdrucken gibt es einen unterschied zwischen einer
geraden und ungeraden bzw. zwischen einer linke und rechten Seite, da zum sinnvoll
zusammenfügen der Seiten, diese unterschiedlich breite Seitenräder besitzen
müssen.
Die Klasse report eignet sich für Texte wie Seminar- und Diplomarbeiten,
im Gegensatz zu article verfügt sie per default über die
Möglichkeit einer Titelseite. Wie in article werden die Seiten einseitig
bedruckt, und es wird daher auch nicht zwischen geraden und ungeraden Seitenzahlen unterschieden.
Die Klasse book eignet sich für große Texte, eben für Bücher. Im Vergleich
zu den zwei oben genannten, ist hier beidseitiges bedrucken Standard.
Ebenso wie die Titelseite. Ein neues Kapitel beginnt immer erst auf
der nächsten freien rechten Seite, d.h. book ist openright.
Daneben gibt es noch kleiner Unterschiede was z.B. die Benennung von
Verzeichnisse betrifft, z.B. Literatur vs. Literaturverzeichnis, und
Einstellung wie z.B. abstract die die Klasse book nicht kennt.
Es können mehrere Optionen durch Kommata getrennt angegeben werden.
Wichtige Klassenoptionen sind z.B.:
- Um Dokumentenklasseoptionen einzubinden:
\documentclass[option]{klasse}
z.B. \documentclass[a4paper, 12pt, twoside, twocolumn]{article}
- a4paper: DIN-A4-Format
Das ist eine Anpassung die bei book - report - article immer gesetzt werden soll.
- 12pt:
Etwas größere Schrift, in LATEX gibt es nur 10pt, 11pt und 12pt als
Schriftgrößen
zur Auswahl
alle anderen Änderungen 4.9.
- twoside
Ermöglicht das beidseitig gedruckt wird sofern man einen Drucker
mit Duplexeinheit hat.
- twocolumn
zweispaltig wird manchmal bei wissenschaftlichen Aufsätzen verwendet.
2.2 Beispiel
\documentclass[a4paper, twoside, 12pt]{article}
% a4paper damit DIN4 Papier eingestellt wird
% twoside um beidseitiges ausdrucken zu ermöglichen
% 12 pt etwas größere Schrift
% article als Dokumentenklasse
\usepackage{german} % deutsches Sprachpaket alte Rechtsschreibung
% ist daf\"ur verantwortlich das z.B. table of contents Inhaltsverzeichniss
% hei\ss t, W\"orter richtig (nach den alten Regeln) getrennt werden usw.
\usepackage[latin1]{inputenc}% damit man auch Umlaute tippen kann
\usepackage{amsmath}% Mathematikumgebungen
\usepackage{amssymb}% mathematische Symbole
\usepackage{color}% Farben, z.B. farbige Schrift
\usepackage{graphicx}% Bilder einbinden
\usepackage{soul}% aktive Textauszeichnung
\begin{document}
Und hier kommt der ganz Text, den man so schreiben will
...
\end{document}
Pakete sind Ansammlungen von neuen Befehlen, die im Standard LATEX
noch nicht vorhanden sind, bzw. sie stellen zusätzliche Eigenschaften oder Makros(=Befehle) zur Verfügung bzw. ändern bestehende. Mit ihnen kann neue Fähigkeiten nutzen.
z.B. Sprachpakete, Mathematik, usw. i.d.R. werden sie auf Dante zu download
bereit gestellt, oder auf der Seite ihrer Entwickler.
Auch Pakete können Optionen haben.
Wie man seine eigenen Paket baut wird zu einem späteren Zeitpunkt gezeigt.
Häufig genutzte Pakete sind:
- (n)german : deutsche Anpassungen, d.h. es können deutsche Umlaute genutzt werden, die Bezeichnungen sind in deutsch z.B. Inhaltsverzeichnis anstelle von table of contents.
- amsmath, amssymb für mathematische Umgebungen/Symbole
- graphicx um Grafiken einzubinden
- inputenc : ermöglicht die direkte Eingabe von Umlauten
- color für Farben
- Um ein Paket einzubinden:
\usepackage{paketname}
z.B. \usepackage{german}
- Um ein Paket mit Option einzubinden:
\usepackage[option]{paketname}
z.B. \usepackage[latin1]{inputenc}
Unter http://www.ctan.org/ stehen eine Menge von Paketen zur Verfügung.
Kapitel 4
Dokumentengestaltung
4.1 Titelseite
Wenn es zu Beginn des Dokuments eine Titelseite geben soll, kommt es
darauf an welche Dokumentenklasse 2.1.2 benützt wird.
Da z.B. die Klasse article standardmäßig (per default) keine
Titelseite unterstützt, es wird zwar ein Titel erzeugt, aber dieser hat
im Gegensatz zu den Klassen book und report keine eigene Seite.
Die Klassen report und book machen jeweils eine extra Seite, ohne
Seitennummer, für die Titelseite.
Der grobe Aufbau einer Titelseite ist Titel, Autor und Datum, und der
Befehl \maketitle dieser erzeugt die Titelseite.
Titel, klar der Titel des Dokuments, zusätzlich kann aber auch noch ein
Kurztitel angegeben werden, wird gerne bei Präsentationen genutzt.
Datum, wann ist es geschrieben worden bzw. wann wird/wurde es vorgetragen,
dafür gibt es drei Möglichkeiten: heute \date{\today}, ein festes
Datum \date{16.12.2004} und gar kein Datum \date{}.
Der Befehl \maketitle darf erst nach \begin{document} kommen.
- Titel setzen
\title{Titel des Dokuments}
z.B. \title{\LaTeX -- Einf\"uhrung}
- Kurztitel setzen
\title[Kurztitel]{Titel des Dokuments}
z.B. \title[\LaTeX \ I]{\LaTeX -- Einf\"uhrung}
- Autor
\author{Name des Autors}
z.B. \author{Sascha Frank}
- Datum setzen
\date{\today} heutiges Datum
\date{6.12.2004} festgelegtes Datum
\date{ } kein Datum
4.1.1 Titelseiten Beispiel
\documentclass[a4paper, 12pt, twoside]{report}
\usepackage{...}
\begin{document}
\title{\LaTeX -- Einf\"uhrung}
\author{Sascha Frank}
\date{\today}
\maketitle
...
...
\end{document}
4.1.2 Titelseite in article Beispiel
\documentclass[titlepage]{article}
\title{\LaTeX-Kurs}
\author{Sascha Frank}
\date{\today}
\maketitle
Titelseite in article manuell
Da ich meine Seminararbeiten als in article schreibe, hab ich das Problem mit der Titelseite und article so gelößt:
\documentclass[12pt,twoside,a4paper]{article}
\usepackage{...}
\begin{document}
\title{Thema 12: \\
Institutionelles Beispiel f\"ur die Ausgestaltung des Universaldienstes
in einem umfassend ge\"offneten Postmarkt}
\author{Sascha Frank}
\date{\today}
\maketitle
\thispagestyle{empty}
\newpage
Nicht das gelbe vom Ei, aber es tut was ich will.
Titelseite in article automatisch
Die Dokumentenklasse article hat per default keine extra Seite für die Titelseite, wenn man trotzdem eine eigene Seite für die Titelseite haben will,
muss man sie entweder wie oben gezeigt manuell einfügen, oder man setzt die
Option titlepage.
\documentclass[12pt,twoside,a4paper,titlepage]{article}
\usepackage{...}
\begin{document}
\title{Thema 12: \\
Institutionelles Beispiel f\"ur die Ausgestaltung des Universaldienstes
in einem umfassend ge\"offneten Postmarkt}
\author{Sascha Frank}
\date{\today}
\maketitle
\setcounter{page}{1}
Der Befehl \setcounter{page}{1} sorgt dafür, daß die erste Seite nach
der Titelseite, die Seitenzahl 1 erhält.
4.2 Überschriften
Mit Überschriften wird ein Text gegliedert, neben den Überschriften
kann er noch eine Zusammenfassung (abstract) und einen Anhang (appendix)
haben. Im nächsten Abschnitt wird gezeigt wie ein Inhaltsverzeichnis
in LATEXerstellt werden kann. 4.3
...
\begin{document}
\tableofcontents
\begin{abstract}
worum es geht...
\end{abstract}
\chapter{Einleitung}
\section{Was ist \LaTeX ?}
bisschen Text
\subsection{\LaTeX f\"ur Linux }
noch mehr Text
\subsection{\LaTeX f\"ur Windows}
\chapter{Projekt}
neues Kapitel
....
\appendix
Was so alles in einen Anhang kommt
\end{document}
- Um eine Überschrift einzubinden:
\Befehl{Überschrift}
z.B. \chapter{Einf\"uhrung}
- Um eine Überschrift ohne Nummerierung und ohne Aufnahme ins Inhaltsverzeichnis aufzunehmen:
\Befehl*{Überschrift}
z.B. \chapter{Einf\"uhrung}
- Bei längeren Überschriften und/oder bei Präsentation:
\Befehl[Kurzform]{Überschrift}
z.B. \chapter[Start]{Einf\"uhrung}
Ein Dokument kann durch Überschriften und Unter-Überschriften gegliedert werden. Dabei stehen die folgenden Befehle zur Verfügung:
Table 4.1: Überschriften bzw. Gliederungsbefehle
| \part{ } | Teil |
| |
| \chapter{ } | Kapitel |
| |
| \section{ } | Abschnitt |
| |
| \subsection{ } | Unterabschnitt |
| |
| \paragraph{ } | Paragraph (Absatz) |
| |
| \subparagraph{ } | Unterparagraph |
Aber nicht alle Befehle sind bei allen Dokumentenklassen verfügbar
vgl. articel und chapter
Table 4.2: Gliederung x Dokumentenklasse (Auswahl)
| Dokumentenklassen |
| Gliederungsbefehl | book | report | article | letter | beamer |
| \part | ja | ja | ja | nein | nein |
| \chapter | ja | ja | nein | nein | nein |
| \section | ja | ja | ja | nein | ja |
| \subsection | ja | ja | ja | nein | ja |
| \subsubsection | ja | ja | ja | nein | ja |
| \paragraph | ja | ja | ja | nein | nein |
| \subparagraph | ja | ja | ja | nein | nein |
4.3 Verzeichnisse
Die vier wichtigsten Verzeichnisse in LATEX sind, Inhalts-, Abbildungs-,
Tabellen- und Literaturverzeichnis, daneben gibt es noch andere Verzeichnisse
wie z.B. Indexregister .
Die Dokumentenklassen report und book, machen für jedes Verzeichnis,
eine neue Seite.
Für alle Verzeichnisse gilt unabhängig davon welche Dokumentenklasse genutzt wird, daß mindestens
zweimal compiliert werden muß. Der Grund dafür ist relativ schnell einsichtig, beim ersten Durchlauf
werden die markierten Stellen erkannt, und beim zweiten wird das Verzeichniss eingefügt, zudem
besteht die Möglichkeit dass sich durch das Einfügen der Verzeichnisse die Seitenanordnung ändert und
das Dokumnet nun mehr Seit wie davor hat.
Das Inhaltsverzeichnis wird durch den Befehl \tableofcontents
erzeugt. Der Text des Inhaltsverzeichnis,wird durch die Gliederung
4.2 angelegt.
Die Überschriften z.B. \section{Dokumentenkopf}
würde dann so im Inhaltsverzeichnis 2.1 Dokumentenkopf ... 8 stehen.
Das Abbildungsverzeichnis wird mit \listoffigures
erzeugt. Damit eine Abbildung in das Abbildungsverzeichnis kommt,
muß sie innerhalb der Figure Umgebung sein.
\begin{figure}
\caption{Unser neues Logo}
\includegraphics[scale=0.5]{logo}
\end{figure}
Im Abbildungsverzeichnis steht dann Unser neues Logo S.... .
Mit dem Befehl \caption{Titel des Bildes} bekommt das
Bild seinen Titel und unter diesem wird es in das Abbildungsverzeichnis
eingetragen. \caption{T.d.B.} kann über und unter dem
Bild stehen.
Das Tabellenverzeichnis wird durch \listoftables angelegt,
damit Tabellen in das Verzeichnis aufgenommen werden, müssen sie
in der Table Umgebung sein.
\begin{table}
\caption{\LaTeX \ Kurs\"ubersicht}
\begin{tabular}{|c|c|c|}
\hline
Zeitpunkt & Kursleiter & Titel \\
\hline
...
\end{tabular}
\end{table}
Im Tabellenverzeichnis steht dann LATEX Kursübersicht S. ... .
Da es sich bei Tabellen und Bilder nicht um normalen Text handelt, sondern um sogenannt Gleitobjekte,
werden sie von LATEX automatisch auf eine freie Stelle gesetzt.
Um die freie Stelle zu finden wird zuerst geprüft ob oben(top) auf der
Seite Platz dafür ist, wenn nein wird unten(down) auf der Seite geschaut,
und falls es da auch keinen Platz gibt, packt es die Tabellen/Bilder
auf eine neue Seite(page).
Falls man mit der Anordnung der Bilder bzw. Tabellen nicht zufrieden ist,
kann die Suchreihenfolge, hier bisher tdp (top-down-page) ändern, in
!htp (here-top-page), das "!" sorgt dafür daß zuerst diese
Reihenfolge genommen wird.
\begin{table}[!htp]
\caption{\LaTeX \ Kurs\"ubersicht}
\begin{tabular}{|c|c|c|}
\hline
Zeitpunkt & Kursleiter & Titel \\
\hline
...
\end{tabular}
\end{table}
Als viertes Verzeichnis gibt es das Literaturverzeichnis in article wird es als Literatur bezeichnet, in report und book als
Literaturverzeichnis. Neben dem Literaturverzeichnis, gibt es noch die Möglichkeit der Literaturdatenbank BiB-TEX4.4.
\begin{thebibliography}{9}
\bibitem[Frank 04]{Kurs1} \emph{Erste Schritte mit \LaTeX},
Sascha Frank 2004
\bibitem[Frank 05]{kurz1} \emph{Kurzdokumentation zu Kurs 1}
Sascha Frank 2005
\end{thebibliography}
Zitiert wird im Text mit z.B. \cite{Kurs1}
4.4 Literaturdatenbank
Falls man beim Erstellen seiner Arbeiten immer wieder auf dieselben
Arbeiten zurückgreifen muß bzw. kann, empfiehlt sich der Aufbau einer
Literaturdatenbank, d.h. falls immer wieder Arbeiten innerhalb eines bestimmten Fachgebietes
geschrieben werden. Zum Teil gibt es die Bibtex Datei der jeweiligen
Quellen zum runterladen. Ein alternativer Grund zur Nutzung ist die sehr
große Auswahl an Formatierungsmöglichkeiten, also Gestalltungsmöglichkeiten des Literaturverzeichnisses,
so daß man auch bei wechseldem Aussehen ein und dasselbe benützen kann,
und lediglich die Formatierung ändern muß, d.h. eine andere Stilldatei nutzt.
Bei LATEX geschieht dies mittels einer .bib Datei z.B. habe ich bei
einer meiner Seminararbeit die Datei post.bib genannt. In diese werden
die Informationen zu den Quellen eingetragen, die Quellen haben je nach Typ,
d.h. Bücher, Artikel, usw., verschiedene Kann und Pflichtfelder.
Ich persönlich bevorzuge hierfür den XEmacs, da dieser mir die
unterschiedlichen "Entry-Types" automatisch vorgibt.
@Book{,
ALTauthor = {},
ALTeditor = {},
title = {},
publisher = {},
year = {},
OPTkey = {},
OPTvolume = {},
OPTnumber = {},
OPTseries = {},
OPTaddress = {},
OPTedition = {},
OPTmonth = {},
OPTnote = {},
OPTannote = {}
}
Die mit OPT beginnenden Felder sind die Kannfelder, falls man sie verwenden
will wird einfach das Kürzel OPT entfernt, z.B. OPTkey wird zu
key.
Beispiel für ein Buch:
@BOOK{zahl,
Year = {1996},
Author = {Georges Ifrah},
Title = {Universalgeschichte der Zahlen},
publisher = {abc Verlag}
}
Zitiert wird im Text mit \cite{zahl}.
An der Stelle an welcher das Literaturverzeichnis eingefügt werden soll,
gibt man folgendes an:
\bibliography{literatur}
\bibliographystyle{unsrtdin}
Den Namen der .bib Datei hier wurde die Datei literatur.bib verwendet und die Stilldatei unsrtdin.bst.
Die Stilldatei ist entscheident für das Aussehen des Verzeichnisses
und ist von Fach zu Fach unterschiedlich je nach Anforderung.
Vorgehen:
- pdflatex seminar.tex
- pdflatex seminar.tex
- bibtex seminar Wichtig keine Endung
- pdflatex seminar.tex
- pdflatex seminar.tex
- acroread seminar.pdf
4.5 Seiten
Hier bei geht es um die Änderungen die Einfluss auf die Seiten innerhalb des
Dokumentes haben z.B. die Breite und Höhe der Ränder links und rechts,
oben und unten oder wie breit ist der Text gibt es ein Kopf- und oder eine
Fußzeile?
Dabei kann sowohl alle Seiten eines Dokumentes, als auch nur eine bestimmte
Seite im Dokument ändern.
Table 4.3: Seiten-Option Auswahl
| plain | In der Fußzeile steht nur eine Seitennummer (default Wert) |
| |
| empty | "Leere Seite" d.h. keine Kopf- und auch keine Fußzeile |
| |
| headings | Kapitelüberschrift und Seitenzahl in der Kopfleiste (Fußleiste ist leer) |
| |
| myheadings | Eigene Kopfzeile \markright{kopftext} für einseitige Dokumente und |
| \markboth{kopftextlinks}{kopftextrechts} für zweiseitige. |
- Will man nur eine (lokal) Steite ändern:
\thispagestyle{Option}
z.B.
- Wenn man den Still für alle (global) Seiten ändern will:
\pagestyle{Option}
z.B.
- Um die Seitenränder auf die gewünschte Größe zu bekommen kann man das
Paket geometry benützen:
\usepackage[left=4cm,right=2cm,top=3cm,bottom=4cm]{geometry}
Alternativ kann das Paket fancyhdr genützt werden, es liefert sozusagen eine
komplette Lösung, für die Gestalltung des Aussehens.
\documentclass[12pt,twoside,a4paper]{article}
\usepackage{german}
\usepackage{amssymb}
\usepackage{amsmath}
\usepackage{graphicx}
\usepackage{fancyhdr}
\begin{document}
\noindent
\pagestyle{fancy}
\lhead{Sascha Frank}
\chead{\"Ubung 1 }
\rhead{21.04.05}
\underline{Aufgabe 1:}
Noch etwas Text ...
\end{document}
Danach muss Text stehen anderfalls, gibt es keine Ausgabe. Zumindest war es in einem meiner Kurse so.
4.6 Zeilen- und Seitenwechsel und Absätze
Beipiel für Leerzeichen :
In Leerzeichen sieht \LaTeX \ nur das Trennen von einzelnen W\"ortern,
dabei spielt es keine Rolle ob es ein Leerzeichen oder f\"unf sind.
Ausgabe:
In Leerzeichen sieht LATEX nur das Trennen von einzelnen Wörtern,
dabei spielt es keine Rolle ob es ein Leerzeichen oder fünf sind.
Beispiel für Absätze:
Wenn man einen Zeilenwechsel
haben will mu\ss \ man das extra angeben. Neben Leerzeichen und Zeilenwechsel,
gibt es Abs\"atze.
Eine Leerzeile f\"uhrt zu einem neuen Absatz.
Ausgabe:
Wenn man einen Zeilenwechsel
haben will muß man das extra angeben. Neben Leerzeichen und Zeilenwechsel,
gibt es Absätze.
Eine Leerzeile führt zu einem neuen Absatz.
Normalerweise wird der Absatz eingerückt. Durch den Befehl \noindent wird das Einrücken des Absatzes verhindert.
Mit dem Befehl \vspace kann man die Höhe des Zwischenraum zwischen Ende des Absatz und Beginn des neuen Absatz festlegen.
Mit dem Befehl \verb+\vspace+ kann man die Höhe des Zwischenraum zwischen Ende des Absatz und Beginn des neuen Absatz \vspace{2cm}
auf 2cm festlegen.
Mit dem Befehl \newpage erreichnt man, daß der folgende Text auf die nächste Seite geschrieben wird.
In LATEX gibt es die folgenden Befehle mit denen Abstände,
Zeilen- und Seitenumbruch erzwungen werden können:
Table 4.4: Absatz, Abstand, Zeilen- und Seitenwechsel
| Befehl | Wirkung |
| \ ! | Ein Leerzeichen |
| \, | schmaler Abstand (etwas breiter wie ein Leerzeichen) |
| \newline bzw. \\ | Zeilenwechsel |
| Leerzeile | neuer Absatz (ggf. mit Einrückung) |
| und Zeilenwechsel |
| \vspace{} | Abstand zwischen Absätzen |
| \newpage | Seitenwechsel |
Daneben gibt es innerhalb des Mathemodus andere Befehle um Abstände zu erzeugen.
4.7 Textausrichtung
Mit LATEX kann wie bei Textverarbeitungsprogrammen die Ausrichtung
des Textes geändert werden, der Standard ist Blocksatz. Daneben
gibt es noch die Möglichkeiten linksbündig, rechtsbündig und
zentriert. Dies wird auch als Flattersatz bezeichnet. In diesen Umgebungen gibt es keine Silbentrennung.
\begin{flushleft}
Text kann links stehen
\end{flushleft}
Text kann links stehen
\begin{flushright}
Er kann aber auch rechts stehen.
\end{flushright}
Er kann aber auch rechts stehen.
\begin{center}
Oder einfach in der Mitte.
\end{center}
Oder einfach in der Mitte.
4.8 Textauszeichnung
Unter Textauszeichnung versteht man die Hervorhebung von Wörter,
durch das benutzen von z.B. Fettdruck, kursiver Schrift usw. mit diesen
Möglichkeiten sollte aber (sehr) sparsam umgegangen werden.
Die Art der Schrift verändern:
Table 4.5: Aktive Textauszeichnung
| \textbf{Fett} | Fett |
| |
| \textit{Kursiv} | Kursiv |
| |
| \emph{Kursiv} | Kursiv |
| |
| \textsl{schief} | schief |
| |
| \textsc{Kapit\"alchen} | KAPITäLCHEN |
| |
| \textsf{Sans Serif} | Sans Serif |
| |
| \textrm{Roman} | Roman |
| |
| \texttt{Schreibmaschine} | Schreibmaschine |
| |
| \textnormal{Normale Schrift} | Normale Schrift |
| |
| \underline{unterstrichen} | unterstrichen |
| |
| Mathe-Modus |
| |
| $\overline{\textrm{\"uberstrichen}}$ | 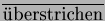 |
| |
| soul-Paket |
| \so{letterspacing} |  |
| |
| \caps{CAPITALS, Small Capitals} |  |
| |
| \ul{unterstreichen} | 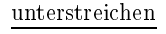 |
| |
| \st{durchstreichen} |  |
4.9 Textgröße
Von LATEX wird als Standardeinstellung eine Schrift der Größe 10 pt benützt. Wie schon bei den Dokumentklassen2.1.2
erwäht kann man die Größe als Option ändern.
Spätere Änderungen im Dokument beziehen sich dann auf diese Einstellung. Mit folgenden Befehlen kann man innerhalb eines Dokumentes die Größe ändern:
Table 4.6: Schriftgröße
| normale Größe | normale Größe |
| \tiny{winzig} | winzig |
| \small{klein} | klein |
| \large{groß} | groß |
| \Large{bisschen größer} | bisschen größer |
| \huge{riesig} | riesig |
| |
| \Huge{Riesig} | Riesig |
Die Änderungen sind abhängig davon welche Größe als Standardschriftgröße angegeben hat.
Table 4.7: Schriftgröße in Abhängigkeit der Einstellung
| Option | Dokumenteneinstellung |
| 10pt | 11pt | 12pt |
| \tiny | 5pt | 6pt | 6pt |
| \small | 9pt | 10pt | 11pt |
| \large | 12pt | 12pt | 14pt |
| \Large | 14pt | 14pt | 17pt |
| \huge | 20pt | 20pt | 25pt |
| \Huge | 25pt | 25pt | 25pt |
Befehl
Um weiter in Normaler Größe schreiben zu können:
\normalsize
Beipiel dafür was passiert wenn auf den Befehl \noramlsiz verzicht wurde:
Das ist ein \huge{Test Satz} ohne \normalsize.
Ausgabe:
Das ist ein Test Satz ohne \normalsize.
In diesem Beispiel wurde \normalsize verwendet:
Das ist ein \huge{Test Satz}\normalsize mit \normalsize.
Ausgabe:
Das ist ein Test Satz mit \normalsize.
Table 4.8: Alternativ gibt es noch diese Variante:
| normale Größe | normale Größe |
| {\tiny winzig} | winzig |
| {\small klein} | klein |
| {\large groß} | groß |
| {\Large bisschen größer} | bisschen größer |
| {\huge riesig} | riesig |
| |
| {\Huge Riesig} | Riesig |
Umgebung
Umgebungen sind eine weitere Möglichkeit die Größe der Schrift zu verändern, die
Namen der Umgebungen sind mit den Befehlen identisch. Diese Umgebungen sind insbesondere dann interesant
wenn etwas zu geraten ist und nicht mehr ganz oder nur schlecht aussehend auf eine Seite paßt.
Zum Beispiel ein zu groß geratene Tabelle usw.
\begin{small}
Text der klein geschrieben werden soll
\end{small}
Ab hier soll der Text wieder normale Gr\"o\ss e haben!
Text der klein geschrieben werden soll
Ab hier soll der Text wieder normale Größe haben!
4.10 Textgestaltung
4.10.1 Zeilenabstand
Ab und zu ist es nötig den Zeilenabstand zu ändern:
\usepackage{setspace}
\onehalfspacing
\begin{document}
\title{...}
\renewcommand{\baselinestretch}{1.5}
\input{kap1}
\end{document}
Die Verbatimumgebung wird genuzt um Zeichen darzustellen,
die innerhalb von LATEX geschützt sind bzw. die so ausgeben
werden sollen wie sie in der .tex Datei stehen. Ohne Verbatim
wäre ist es nicht möglich mit LATEX Dokumente zu erstellen
die LATEX Befehle zeigen, da der Compiler versucht diese Befehle
auszuwerten, was nicht gewollt ist. Es eignet sich für die Darstellung
von Sourcecode. Dabei verwendet ich zusätzlich noch die small Umgebung
da der Text innerhalb von Verbatim im Vergleich zum restlichen Text zu groß wirkt.
\begin{small}
\begin{verbatim}
\LaTeX
\end{verbatim}
\end{small}
\LaTeX
Wenn man nur einzelne Wörter darstellen will:
\verb+{Code}+ z.B. \verb+{\LaTeX}+
Wieder etwas sinnfreier\footnote{bezogen auf unser Problem} Text.
Wieder etwas sinnfreier3 Text.
Eine Fußnote4 läßt sich durch \footnote{Text} in den Text schreiben.
Fußnoten werden in LATEX durchgehend mitgezählt.
4.10.4 Fußnoten innerhalb einer Tabelle
Falls innerhalb einer Tabelle eine Fußnote gesetzt werden soll, geht das
nicht auf dem normalen Weg - stattdessen wird das Paket threeparttable
eingebunden, daß es mit der folgenden Konstruktion ermöglicht -
Fußnoten in Tabellen zu setzen. Der Grund hierfür ist das es sich bei einer Tabelle um ein Gleitobjekt handelt,
und man daher nicht genau wissen kann wo sie auftaucht, und damit auch nicht die Stelle kennt an der die Fußnote
auftaucht.
\usepackage{threeparttable}
\begin{threeparttable}
\begin{tabular}{|l|c|r|}
\hline
A & B & C \\
\hline
1 & 2 & 3 \tnote{1} \\
\hline
\end{tabular}
\begin{tablenotes}\footnotesize
\item[1] Prognose 2003
\end{tablenotes}
Der Befehl \tnote{...} "ersetzt \footnote{...}
-
[
-
1] Prognose 2003
Sowohl Seiten als auch Wörter als sich sich referenzieren.
Damit die Verweise stimmen, ist es nötig LATEX mindestens
zweimal compilieren zu lassen.
- Punkte auf die verwiesen werden soll werden so markiert:
\label{Keyword}
z.B. \label{textgroesse}
- So wird auf die Markierung verwiesen:
\ref{Keyword}
z.B. \ref{textgroesse}
- Um auf die Seite, auf der das label steht, zu verweisen:
\pageref{Keyword}
z.B. (S. \pageref{textgroesse})
In LATEX kann man sich einen Index bzw. ein Sachregister erstellen
lassen.
\documentclass[12pt , a4paper, twoside]{article}
\usepackage{...}
\usepackage{makeidx}
\makeindex
\begin{document}
Hier steht dann der ganz normale Text, und ab und zu auch ein paar
wichtige W\"orter die in einen Index\index{Index} reinkommen.
\newpage
\renewcommand{\indexname}{Sachregister}
\addcontentsline{toc}{section}{Sachregister}
\printindex
\end{document}
- makeidx
benötigtes Paket \usepackage{makeidx}
- \makeindex
wird durch den Befehl (Schalter) \makeindex aktiviert,
er muß noch vor \begin{document} kommen.
- \index{wort}
Mit \index{wichtiges Wort} werden die Wörter makiert.
- \printindex
Ausgabe des Index mit \printindex
- umbennen
Falls man statt Index lieber die Bezeichnung Sachregister haben will:
\renewcommand{\indexname}{Sachregister}
\addcontentsline{toc}{section}{Sachregister}
Nachdem man das Paket(makeidx) eingebunden und den Schalter(makeindex) gesetzt hat, markiert man mit \index{...} alle Wörter die im Index stehen sollen. Wenn jetzt das Dokument compiliert wird, wird ein .idx Datei angelegt,
in dieser stehen dann die Indexeinträge drin. Diese Datei muss jetzt nachbearbeitet werden.
Unter Solaris bzw. mit TeTex "makeindex Test.idx"
Dabei wird die Datei Test.ind erzeugt, diese wird durch \printindex
in das Dokument aufgenommen.
Ähnlich wie ein Index
läßt sich auch ein Glossar erstellen.
- makeidx
benötigtes Paket \usepackage{makeidx}
- \makeglossary
wird durch den Befehl (Schalter) \makeindex aktiviert,
er muß noch vor \begin{document} kommen.
- \glossary{wort}
Mit \glossary{Wort! Worterkl\"arung ... } werden die Wörter makiert
z.B. \glossary{Pr\"aambel! Pr\"aambel, auch Vorspann genannt, um ... }
Wenn jetzt nach dem markieren LATEX durchgelaufen ist, wird zusätzlich
eine .glo Datei erzeugt. Diese läßt sich auch mit "makeindex", aber
man braucht eine zusätzliche Stilldatei, da es Glossarentry's und nicht Indexentry's
sind usw..
Meine Stilldatei heißt glossar.ist und hat folgenden Inhalt:
preamble "\\begin{description}\n"
keyword "\\glossaryentry"
postamble "\n\n\\end{description}\n"
Das Glossar wird in der Form einer description dargestellt.
makeindex -s glossar.ist Datei_name.glo
Innerhalb von PDF-Dokumenten kann man auch Links setzen, die zum einen
innerhalb des Dokumentes Verknüpfungen anlegen, und zum anderen
auf externe Qullen verweisen.
- hyperref
benötigtes Paket \usepackage{hyperref}
- \hypertarget
Mit \hypertarget{Ziel} wird das Ziel des Links festgelegt.
z.B. \hypertarget{indexzwo}
- \hyperlink
Mit \hyperlink{Ziel}{Text} wird der Link eingetragen.
z.B. \hyperlink{indexzwo}{Index-Verzeichnisse}
- \href
Mit \href{http://wasauchimmer}{Text} wird ein Link ins
Internet gesetzt.
z.B. \href{http://www.namsu.de}{meine \LaTeX--Seite}
Wenn man das Paket hyperref einbindet werden die Einträge im Index-Verzeichnisse automatisch verlinkt.
LATEX zählt bei viele Umgebungen und Befehlen mit.
Typische Standardzähler sind neben page, die Überschriften und Gleichungen. Daneben lassen sich relativ leicht neue eigene Zähler definieren. Auch die Art der Symbole mit denen gezählt wird ist veränderbar, neben den arabischen und römischen Ziffern, kann genauso gut mit kleinen und großen lateinischen Buchstaben gezählt werden.
- page für die Seiten
- die Überschriften z.B. \section usw.
- equation
- ...
| Befehl | Wirkung |
| \newcounter{name} | definiert einen neuen Zähler |
| \setcounter{name}{neuer wert} | weißt einem Zähler einen neuen Wert zu |
| \addtocounter{name}{wert} | Addiert einen Wert zum Zähler dazu |
| \stepcounter{name} | Addiert eine 1 zum Wert des Zählers dazu |
| \roman{name} | zählt mit römischen Ziffern |
| \arabic{name} | zählt mit arabischen Ziffern |
| \alph{name} | zählt mit kleinen lateinischen Buchstaben |
| \Alph{name} | zählt mit großen lateinischen Buchstaben |
Beispiel für eine alphabetische Auflistung mit Latex
\newcounter{ale}
\newcommand{\abc}{\item[\alph{ale})]\stepcounter{ale}}
\newenvironment{liste}{\begin{itemize}}{\end{itemize}}
\newcommand{\aliste}{\begin{liste} \setcounter{ale}{1}}
\newcommand{\zliste}{\end{liste}}
\newenvironment{abcliste}{\aliste}{\zliste}
\begin{small}
\begin{verbatim}
\newcounter{ale}
\newcommand{\abc}{\item[\alph{ale})]\stepcounter{ale}}
\newenvironment{liste}{\begin{itemize}}{\end{itemize}}
\newcommand{\aliste}{\begin{liste} \setcounter{ale}{1}}
\newcommand{\zliste}{\end{liste}}
\newenvironment{abcliste}{\aliste}{\zliste}
\begin{abcliste}
\abc 111
\abc 222
\abc 333
\end{abcliste}
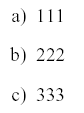
Als Anmerkung sei hier nur erwähnt, daß für dieses Beispiel eine enumeration besser geeignet ist.
Aber es sollte auch nur als Beispiel dafür dienen wie eine eigene Umgebung nebst eigenem Zähler
konstruiert werden kann.
Zuerst wurde der neue Zähler ale definiert.
Dann ein neues Kommando, welches ein item mit dem Wert des Zählers ale, wobei der
Wert als kleiner lateinischer Buchstabe dargestellt wurde \alph{ale} setzt,
und den Wert des Zählers ale um eins erhöht \stepcounter{ale}. Anstelle von \item
benutzen wir hier dann \abc .
Dann wurde eine neue Umgebung definiert, wobei hier auf die itemize-Umgebung
zurückgeriefen worden ist. \newenvironment{liste}{\begin{itemize}}{\end{itemize}}
Es wurden Anfangs- und Endebefehle für die neue Umgebung definiert:
\newcommand{\aliste}{\begin{liste} \setcounter{ale}{1}}
\newcommand{\zliste}{\end{liste}}
Wobei das \setcounter{ale}{1} den Zähler ale mit dem Wert 1 starten läßt, so daß
das erste \abc (item) den Wert "a" bekommt.
Mit \newenvironment{abcliste}{\aliste}{\zliste} ist das basteln der neuen Umgebung abgeschlossen.
5.1 Einleitung
Bei Umgebungen handelt es sich um ein begrenztes Gebiet.
Ein begrenztes Gebiet führt dazu dass es leichter zu lesen ist, und
man erkennt leichter Fehler bzw. es erleichtert die Suche nach Fehlern.
Ein begreztes Gebiet bedeutet auch dass die Syntax der Befehle für
Umgebungen so ist:
\begin{Umgebung}
sinnvoller Text
\end{Umgebung}
Innerhalb der Umgebung gibt es meist neue Befehle bzw. alte Befehle
haben andere Auswirkungen, als in Standardlatex oder in anderen Umgebungen.
- Listen
- Tabellen
- Mathematik
- ...
Das sind drei Hauptumgebungen, die noch weiter unterteilt werden können.
Listen können nummeriert, unnummeriert, alphabetisch usw. gestalten werden,
bei Tabellen und Mathematik gibt es sehr viele Umgebungen.
Meist erfordern die Umgebungen das zusätzlich Pakete installiert bzw.
eingebunden werden.
Wie wir bei den Zählern gesehen haben lassen sich die Standard Umgebungen
auch dazu nutzen um neue Umgebungen zu erzeugen.
5.2 Listen
Listen sind im Standard LATEX mitenthalten
und dienen nicht nur der Aufzählung sondern können zur Strukturierung von Texten genutzt werden.
Sie erhöhen die Übersichtlichkeit und verschaffen einem die Seitenzahlen
die man benötigt.
LATEX macht automatisch eine neue Zeile in der die Liste beginnt, und setzt
eine Leerzeile danach, so daß man wenn man das einrücken des auf die Listen folgenden Textes verhindern will
ein \noindent hinter die Liste schreiben muß.
5.2.1 Description
\begin{description}
\item Ein Stichpunkt \\
Hier muss etwas stehen um den Effekt sehen zu k\"onnen
\item Noch ein Stichpunkt
\end{description}
- Ein Stichpunkt
Hier muss etwas stehen um den Effekt sehen zu können
- Noch ein Stichpunkt
5.2.2 Unnumeriete Listen
\begin{itemize}
\item Ein Stichpunkt
\item Noch ein Stichpunkt
\end{itemize}
- Ein Stichpunkt
- Noch ein Stichpunkt
5.2.3 Numeriete Listen
\begin{enumerate}
\item Ein Stichpunkt
\item Noch ein Stichpunkt
\end{enumerate}
- Ein Stichpunkt
- Noch ein Stichpunkt
5.3 Tabellen
Wie ich als in meinen Kursen sage:" Über Tabellen gibt es bei LATEX
so viel zu sagen, daß man ganze Bücher darüber schreiben kann,
und es auch getan hat."
Kurzum wie der bisherige Teil der Einführung kann dies, was hier steht
nur als Einstieg in das Thema betrachtet werden.
\begin{tabular}{|l|c|r|p{1.5 cm}|}
\hline
left & center & right & Breite \\
l & c & r & p \\
\hline
\end{tabular}
| left | center | right | Breite |
| l | c | r | p |
| l | linksbündig | r | rechtsbündig |
| c | zentriert | p | feste Breite mit Zeilenumbruch |
| | | senkrechte Linie | hline | waagerechte Linie |
Zu Beginn wird die Anzahl der Spalten und deren Ausrichtung festgelegt.
Bei der Ausrichtung gibt es drei Möglichkeiten: links (l), mitte(c) oder
rechts(r). Die Einträge der Spalten werden in der Tabelle dann durch ein &
Zeichen voneinander getrennt.
Die Zeilen werden durch getrennt.
Zwischen den Spalten wird durch | und ||, eine bzw. zwei vertiakle Linien gesetzt. Um horizontale Linien zwischen den Zeilen zu erzeugen gibt es den Befehl \hline.
Für den Fall das mehr Spalten als definiert wurden benützt werden,
gibt es eine Fehlermeldung(s.a. 9).
Man kann noch mehr als nur gewöhnliche Tabellen wie diese:
\begin{tabular}{|c|c|c|}
\hline
A & B & C \\
\hline
1 & 2 & 3 \\
\hline
4 & 5 & 6 \\
\hline
\end{tabular}
in LATEX erzeugen.
Mit \multicolumn{Spaltenzahl}{Ausrichtung}{Inhalt der Spalte}
gibt es die Möglichkeit, mehrere Spalten zu einer größeren Spalte
zusammenzufassen.
\begin{tabular}{|c|c|c|l|r|}
\hline
\multicolumn{3}{|l|}{test} & A & B \\
\hline
1 & 2 & 3 & 4 & 5 \\
\hline
\end{tabular}
Aber wie bereits erwähnt, reicht das hier nur als Einstieg, auf dem Gebiet der Tabellen.
Daneben gibt es weitere Umgebungen speziell für Tabellen z.B. supertabular und longtable.
Um Mathematik innerhalb von LATEX nutzen zu können,
braucht man die passenden Pakete, hier amsmath und amssymb,
sie liefern die Umgebungen und Symbole.
\documentclass[12pt,twoside]{article}
\usepackage{amsmath,amssymb}
\begin{document}
Ein bisschen Text . . .
$\alpha^{2} + \beta^{2} = \varphi $
\end{document}
6.1 Text im Mathemodus
Innerhalb des Mathemodus erscheint die Schrift leicht kursiv,
da hier der Text nicht als Text sondern als Teil einer Formel
interpretiert wird. Aus dem gleichen Grund werden Leerzeichen
ignoriert, und man muß Abstände erzwingen.
Statt:
Seien $a,b \in \mathbb{R},
dann gilt (a+b)^{2} = a^{2} + 2ab + b^{2} $\\
Seien 
Besser:
Seien $a,b \in \mathbb{R},
\text{dann gilt} \, (a+b)^{2} = a^{2} + 2ab + b^{2} $\\

6.2 Mathematik im Fliesstext
Mathematik kann innerhalb des normalen Fließtextes gesetzt werden,
das wird dann als inline bezeichnet. Dies erfolgt über die Dollar Umgebung
wie bereist im obigen Beispiel gezeigt.
Beispiel:
$ a^{2} + b^{2} = c^{2} $
6.3 Mathematik abgesetzt
Falls der mathematische Teil abgesetzt von normalen Text dargestellt
werden soll:
\begin{displaymath}
\sum_{i=0}^{n} a_{i}
\end{displaymath}
Ansatt die Umgebung displaymath zu nutzen kann auch folgendes gemacht werden:
\[ \sum_{i=0}^{n} a_{i} \]
Bei beiden Varianten wird danach eine zentrierte Gleichung gesetzt. Die Gleichung ist aber nur
zentriert wenn man nicht die Dokumentklassenoption fleqn gesetzt hat, diese richtet
Gleichung immer links aus.
6.4 Gleichungen
Für Gleichnungen gibt es mehrere Umgebungen:
Eine einfache Beispiel ist
\begin{equation}
\sum_{i=0}^{n} a_{i}
\end{equation}
aber als Beispiel f\"ur Mathe
im Text reicht sie.
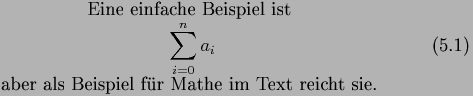
\begin{eqnarray}
\sin^{'} &=& \cos(x) \\
\cos^{'} &=& - \sin(x) \\
\sin^{''} &=& - \sin(x) \\
\sin^{'''} &=& - \cos(x) \\
\sin^{''''} &=& \sin(x) \\
\end{eqnarray}
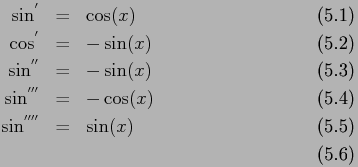
\begin{eqnarray}
\sin^{'} &=& \cos(x) \\
\cos^{'} &=& - \sin(x) \\
\sin^{''} &=& - \sin(x) \\
\sin^{'''} &=& - \cos(x) \\
\sin^{''''} &=& \sin(x)
\end{eqnarray}
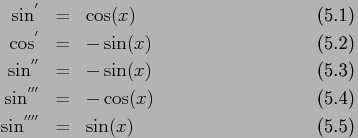
\begin{eqnarray}
\sin^{'} &=& \cos(x) \\
\cos^{'} &=& - \sin(x)\nonumber \\
\sin^{''} &=& - \sin(x) \\
\sin^{'''} &=& - \cos(x) \\
\sin^{''''} &=& \sin(x)
\end{eqnarray}
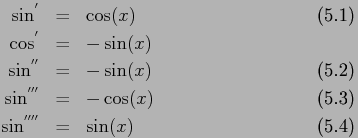
\begin{eqnarray*}
\sin^{'} &=& \cos(x) \\
\cos^{'} &=& - \sin(x) \\
\sin^{''} &=& - \sin(x) \\
\sin^{'''} &=& - \cos(x) \\
\sin^{''''} &=& \sin(x) \\
\end{eqnarray*}
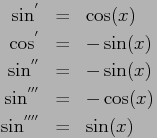
6.5 Abstände
| $x\!y$ |  |
| $xy$ |  |
| $x y$ | xy |
| $x\,y$ |  |
| $x\:y$ |  |
| $x\;y$ |  |
| $x\quad y$ |  |
| $x\qquad y$ |  |
6.6 Klammern
| |
| $\left( \quad \right)$ |  |
| |
| $\bigl( \quad \bigr)$ |  |
| |
| $\Bigl( \quad \Bigr)$ |  |
| |
| $\biggl( \quad \biggr)$ |  |
| |
| $\Biggl( \quad \Biggr)$ |  |
| Exponenten und Indizes |
| |
| $e^{i \phi}$ |
 |
| |
| $a_{i}$ |  |
| |
| Wurzel |
| |
| $\sqrt{2}$ |  |
| |
| $\sqrt[3]{2}$ |  |
| |
| Brüche |
| |
| $\frac{1}{a}$ |  |
| |
| $\frac{1}{\frac{a}{b}}$ |  |
| |
| Binom |
| |
| $\binom{n}{k} = \binom{n-1}{k-1} + \binom{n-1}{k}$ | 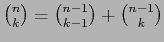 |
| |
| Summe, Produkt, Integral |
| |
| $\sum_{i=1}^{n} a_{i}$ |  |
| |
| $\prod_{i=1}^{n} a_{i}$ |  |
| |
| $\int x \ dx$ |  |
| |
| Auslassungen |
| |
| $\dots$ |  |
| |
| $\vdots$ |  |
| |
| $\ddots$ |  |
6.7 Unter-Über-Klammern
$\underbrace{a + \dots + a}_{\textrm{n-mal}} = na $
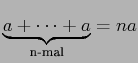
$\overbrace{a + \dots + a}^{\textrm{n-mal}} = na $
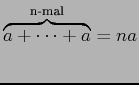
6.8 Stapel und Pfeile
$ \dots \stackrel{(a)}{=} \dots $

| $\to$ |  |
| |
| $\Rightarrow$ |  |
| |
| $\iff$ |  |
| |
| $\nearrow$ |  |
| |
6.9 mehrfach Indizies
Zentriert:
$\sum_{\substack{0 \leq 1<m\\ 0<j<n}} a(i,j) $
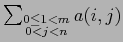
Linksbündig:
$\sum_{\begin{subarray}{l} 0 \leq 1 <m\\ 0<j<n\end{subarray}} a(i,j)$
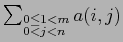
6.10 Fallunterscheidung
$f (x) = \left\{
\begin{array}{ll}
5 & x \geq 0 \\
23 & \, \textrm{sonst} \\
\end{array}
\right. $
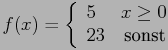
$f(x) = \begin{cases}
5 & x \geq 0 \\
23 & \, \textrm{sonst}
\end{cases}$r
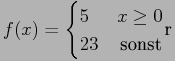
6.11 Matrizen
\[ \begin{array}{|cccc|}
a_{11} & a_{12} & \cdots & a_{1n} \\
a_{21} & a_{22} & \cdots & a_{21} \\
\vdots & \vdots & \ddots & \vdots \\
a_{m1} & a_{m2} & \cdots & a_{mn}
\end{array} \]
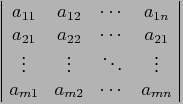
\begin{displaymath}
\left\{\begin{array}{cccc}
\alpha_{11} & \alpha_{12} & \cdots &
\alpha_{1n}\\
\alpha_{21} & \alpha_{22} & \cdots &
\alpha_{2n}\\
\vdots & \vdots & \ddots &
\vdots\\
\alpha_{m1} & \alpha_{m2} & \cdots &
\alpha_{mn}
\end{array}\right\}
\end{displaymath}
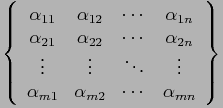
7.1 Einleitung
Man kann Bilder und Grafiken in Dokumente einbinden.
\documentclass[a4paper, twoside, 12pt]{article}
\usepackage{graphicx}
\begin{document}
\includegraphics[Option]{Dateiname}
\end{document}
Table 7.1: includegraphics Options Auswahl
| Option | Wirkung |
| |
| angle | Winkel der Drehung des Bildes |
| |
| orgin | Ursprung des Bildes |
| |
| width | Breite vorgeben |
| |
| height | Höhe vorgeben |
| |
| scale | Skalierung |
Picture ist eine Umgebung mit der man in LATEX zeichnen kann,
wenn auch relativ umständlich.
Es bietet eine Auswahl von Standardfiguren (Kreis, Oval, usw.), und
die Möglichkeit Text einzubinden.
\setlength{\unitlength}{1 cm}
\linethickness{1 pt}
\begin{picture}(x,y)
Das tolle Bild
\end{picture}
Grundgerüst
- \setlength{\unitlength}{1 cm}
Hier muss man die Längenangabe VOR der Umgebung setzen!
Default ist 1pt (1pt, 1mm, 1cm)
- \begin{picture}(x,y)
wo das bild beginnt
- \end{picture}
Ende der picture Umgebung.
- \linethickness{1 pt}
Linienstärke (gilt nur bei waagerechten und senkrechten Strichen)
Beispiele
Kreis
\setlength{\unitlength}{1cm}
\linethickness{1pt}
\begin{picture}(0,0)
\put(8,2){\circle*{1}}
\put(8,2){\circle{2}}
\end{picture}
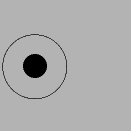
Oval
\setlength{\unitlength}{1cm}
\linethickness{1pt}
\begin{picture}(0,0)
\put(8,2){\oval(3,1.5)}
\thicklines
\put(8,2){\oval(2,1)}
\end{picture}
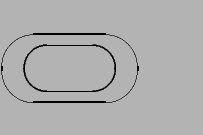
Bezier
\setlength{\unitlength}{1cm}
\linethickness{1pt}
\begin{picture}(0,0)
\qbezier(8,2)(10,5)(13,0)
\end{picture}
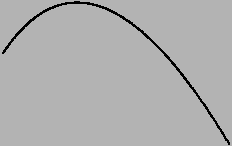
Linien
\setlength{\unitlength}{1cm}
\linethickness{1pt}
\begin{picture}(0,0)
\put(8,2){\line(1,2){1}}
\put(8,2){\line(2,1){2}}
\end{picture}

Vektoren
\setlength{\unitlength}{1cm}
\linethickness{1pt}
\begin{picture}(0,0)
\put(8,2){\vector(-1,2){1}}
\end{picture}

Text
\setlength{\unitlength}{1cm}
\linethickness{1pt}
\begin{picture}(0,0)
\put(8,1){\vector(1,0){3}}
\put(8,1){\vector(0,1){3}}
\put(9,2){TEXT}
\end{picture}
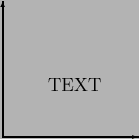
\setlength{\unitlength}{1cm}
\linethickness{1pt}
\begin{picture}(0,0)
\put(8,2){\vector(1,0){3}}
\put(8,2){\vector(0,1){3}}
\put(9,3){\framebox(1,1){TEXT}}
\end{picture}
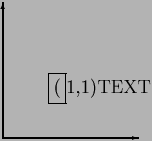
\setlength{\unitlength}{1cm}
\linethickness{1pt}
\begin{picture}(0,0)
\put(8,0){\vector(1,0){3}}
\put(8,0){\vector(0,1){3}}
\put(9,1){\shortstack[l]{$\alpha \& \beta$ \\ sind griechische \\ Buchstaben}}
\end{picture}

Bilder mit GIMP bearbeiten :
- setup graphics
- gimp
- file
 open bearbeiten (Ctl+Z ist Undo)
open bearbeiten (Ctl+Z ist Undo)
- rechte Maustaste
 file
file  save as test.eps
save as test.eps
- file
 quit (Beenden)
quit (Beenden)
Screen Shots mit GIMP:
Hinweis: Bei Screen Shot's von PDF Datein vorher das PDF auf 200% oder
mehr Prozent stellen. Und dann das Bild beim einfügen runter skalieren
z.B. scale=0.5 wählen.
- user@ceres:~> gnuplot
Zum starten von Gnuplot: xterm auf und gnuplot eingeben Enter eingeben
- gnuplot>
Gnuplot wartet auf den Befehl.
- gnuplot> quit bzw. gnuplot> q
Zum Beenden von gnuplot: quit bzw. q tippen und Enter drücken
- gnuplot> plot sin(x)
Zeichnen geht mit dem Befehl plot die Funktion
- set title "Name"
Ein Bild bekommt einen Namen.
- set {x|y|z}label "Name"
Wie man die Achsen beschriften kann.
- set {x|y|z}range [von:bis]
Damit wird der Wertebereich beschränkt.
- set (no)logscale {x|y|z}
Logarithmische Skalierung bzw. diese wieder aufheben.
- set terminal postscript
Da die Ausgabe normalerweise ins Terminal geht, sagen wir jetzt
set terminal postscript, damit wird die Ausgabe umgelenkt.
- set output "Name.ps"
Der Datei wird ein Name gegeben.
- gnuplot> plot sin(x)
Jetzt wird der Sinus nicht mehr angezeigt sondern in die Datei Name.ps umgeleitet
- epstopdf Name.ps
um daraus ein pdf zu machen
LATEX Ausgabe
- set terminal latex
- set title "Sinusfunktion"
- set output "sin.tex"
- set size 0.8,0.8
- plot sin(x)
\input{sin}
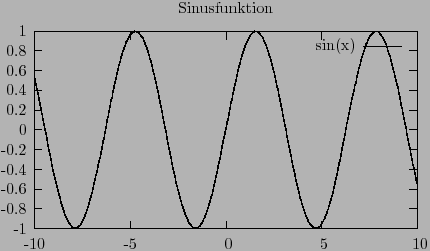
XFig ist wie picture auch ein Zeichenprogramm, aber wesentlich umfangreicher
Es gibt die Möglichkeit zur Basisinstalltion zusätzlich
Bibliotheken einzubinden, z.B. zum Zeichnen von Schaltkreisen
Das Programm erlaubt den Export in sehr viel Dateiformate: e(ps),
pdf, jpg uvm..
- Mausbelegung
Das wichtigste zuerst: oben rechts sieht man die jeweilige
belegung der Maustasten, was insbesondere am Anfang hilft
Tobsuchtsanfälle zu vermeiden.
- Zeichnen
Kreise, Polygone, Liniene runde, geschwungen, gerade usw.
Quadrate, Rechteck, Text, Bezierkurven
- Steuerung
Gruppieren d.h. zusammenfassen mehrer Zeichnungen bzw. Zeichnungselemte
zu einer neue, bzw. auflösen einer solchen gruppierung
verschieben, löschen, kopieren, spiegeln, rotieren usw.
- Stil
Netz=Grid braucht man für ein Koordinatensystem, depth das sind die unterschiedlichen Bildschichten.
7.1.5 weitere Programme und Pakete
Was es sonst noch gibt um in LATEX zu zeichen, malen usw.
zu können:
- pstricks
- www.PSTricks.de
- Duko und Beispiele
- ipe
- pgf
- ftp://ftp.dante.de/pub/tex/graphics/pgf
- tikz
- http://sourceforge.net/projects/pgf/
- www.giref.ulaval.ca/ ctibirna/work/readings/pgfmanual.pdf
Kapitel 8
LATEX Beamer Class
8.1 Einleitung
LATEX Beamer ist eine eigene Dokumentenklasse, so wie article usw.
Anders als bei den bisher vorgestellten Klassen, gibt es in Beamer
keine Seiten, sondern frames (Rahmen). Diese stellen den Platz für die
Präsentation zur Verfügung.
Innerhalb der Frames spielen die Overlays die entscheidende Rolle,
sie ermöglichen es das ein Frame mehrere Slides haben kann.
Zudem sind zusätzliche Pakete in die Beamer Class eingebunden wie z.B. xcolor und hyperref.
Für die Beamer Class gibt eine umfangreiche Sammlung von Vorlagen,
eine Übersicht findet sich z.B. auf einer meiner Seiten:
Beamer Theme Übersicht Zudem sind zusätzliche Pakete in die Beamer Class eingebunden wie z.B. xcolor und hyperref.
Wenn es klappt werden wir auch darauf eingehen wie man sich sein eigenes
`Theme', so werden die Vorlagen bezeichnet, erstellt.
Die Dokumentenklasse Beamer hat wie die anderen Klassen auch
zusätzliche Optionen.
- handout - ignoriert Overlays
- draft - ignoriert Bilder
- usw.
Innerhalb der Präambel kann das spätere Erscheinungsbild
entweder per Befehle(n) oder mittels eines Themes festgelegt werden.
\documentclass{beamer}
\usepackage{german}
\usetheme{Freiburg}
\begin{document}
...
Struktur des Frames
Wie eingangs erwähnt gibt es keine Seiten sondern Frame's.
Der Rahmen selbst hat je nach gewähltem Erscheinungsbild
der Präsentation einen oberen, unteren, linken und oder rechten
Rand.
Neben den LATEX typischen Umgebungen wie Listen, Aufzählungen usw.
gibt es zusätzliche Umgebungen wie z.B. die Blockumgebung.
Aufbau des Frames
Die Frame Umgebung wird mit \begin{frame}
geöffnet und mit \end{frame} geschlossen.
Jede Folien sollte einen Titel haben z.B.
\frametitle{Keine Folie ohne Titel} ggf. auch
einen Untertitle \framesubtitle{falls es noch mehr gibt}.
frame-Beispiel
\begin{frame}
\frametitle{Titel}
ggf. \framesubtitle{``Unter''-Titel}
Text, Bilder, usw.
\end{frame}
Aufzählungen
Innerhalb eines Frames können die Standardaufzählungen wie
- itemize
- enumerate
- description
genutzt werden, ihr Aussehen ist abhängig von gewählten Theme bzw.
Befehl.
Blockumgebungen
Mit der Blockumgebung bietet Beamer eine relativ einfache Möglichkeit
Texte innerhalb eines Frames zu strukturieren, Beispiele und "Gefahren"
hervorzuheben. Insgesamt gibt es drei verschiedene
- Standard
\begin{block}{Block Titel}
Text
\end{block}
Standardeinstellung der Farbe ist blau.
- Beispiel
\begin{exampleblock}{Block Titel}
Text
\end{exampleblock}
Standardeinstellung der Farbe ist grün.
- Alarm
\begin{alertblock}{Block Titel}
Text
\end{alertblock}
Standardeinstellung der Farbe ist rot.
Mehrspaltige
Der Frame erlaubt nicht nur eine Einteilung in oben und unten, sondern
auch eine aufteilung in links und rechts. Es gibt die Möglichkeit
mehrspaltige Folien zu erzeugen, was ab und zu sehr praktisch seinen
kann. Ich selbst hab dies in einem meiner Referate gut einsetzen können.
Zusammen sollten die Spalten nicht mehr wie 10cm haben.
\begin{columns}
\begin{column}{5cm}
Text der ersten (linken) Spalte ....
\end{column}
\begin{column}{5cm}
Text der zweiten Spalte....
\end{column}
\end{columns}
Unter einem Overlay versteh ich einen Teil der Folie, der nicht die komplette
Zeit in der die Folie als ganzes sichtbar ist, selbst sichtbar ist.
Zum Beispiel das einzelne Punkte erst nach und nach erscheinen, oder
das beim weiterklicken die alten Punkte verschwinden.
Ich setze dies auch oft bei Aufzählungen ein, ein Grund dafür, ist daßmeiner Meinung nach, die Aufmerksamkeit des Publikums sich nicht im
Gesamttext verliert. Sie sehen das neue und werden nicht durch weiteren
Text zu dem man aber erst später kommt abgelenkt.
Aufzählung zu einem bestimmten Zeitpunkt
\begin{itemize}
\item<1-> erster Punkt
\item<2-> zweiter Punkt
\item<3-> dritter Punkt
\item<4-> \dots
\end{itemize}
Aufzählung
Innerhalb von Aufzählungen geht das auch recht einfach, man gibt an
ab welchem "Klick" der Punkt erscheien soll. Angenommen er soll ab
dem dritten Klick und bis zum Ende erscheinen \item<3-> Punkt.
Soll er nur beim 3,4,5 erscheinen \item<3-5> Punkt.
Will man einen bestimmten Zeitpunkt bzw. Klick haben muß dies
genau angegeben werden.
\begin{itemize}
\item<2-> erster Punkt
\item<3-> zweiter Punkt
\item<4-> dritter Punkt
\item<5-> \dots
\end{itemize}
Bei fortlaufenden Aufzählungen läßt sich das ganze zu
\begin{itemize}[<+->] abkürzen.
\begin{itemize}[<+->]
\item erster Punkt
\item zweiter Punkt
\item dritter Punkt
\item \dots
\end{itemize}
Pause
Nicht nur innerhalb von Aufzählungen gibt es die
Möglichkeit Klicks in einen Frame einzufügen, d.h. mehrere Seiten
innerhalb einer Folie zu nutzen. Mit \pause lassen sich
solche "Pausen" setzen5.
Beispiel:
\pause Mit dem Befehl \pause lassen sich \pause einfach
Overlays einf\"ugen. \pause
Unsichtbar
Neben der Pause gibt es noch die Möglichkeit Text usw. unsichtbar zu machen.
Sie erscheinen während dieser Zeit nicht auf dem Bildschirm, aber ihr
Platz wird trotzdem freigehalten. Soll etwas zum Zeitpunkt des 3 und 4ten
Klicks unsichtbar sein: \invisible<3,4>{Bla}.
\pause Mit dem \invisible<3,4>{Befehl}
\invisible \pause werden Dinge unsichtbar.
\pause Sie sind aber immer noch da.\pause
Regeln
\begin{itemize}
\item<1-> ab dem ersten Layer
\item<2-> ab dem zweiten
\item<4> nur beim vierten
\item<3,5-> beim dritten und ab dem f\"unften
\end{itemize}
8.3 Themes
Die Themes in Beamer sind Präsentationsvorlagen, standardmäßig sind
28 Stück bei der Beamer class mit dabei. Davon sind 26 Stück nach
Städten benannt.
Themes bestehen aus i.d.R. aus mehreren Bestandteilen, die verschiedene
Teile der Präsentation bestimmen.
Aussehen, Struktur, Farbe, Schrift
8.3.1 Inhalt eines Präsentationsthemes
- inner theme
- outer theme
- color theme
- font theme
8.3.2 Inner Themes
Verändert
- Titelseite
- Umgebungen
- usw.
Einbinden mit \useinnertheme[Option]{inner theme}
8.3.3 Outer Themes
Verändert
- Sidebars (Übersicht)
- Kopf- und Fußzeile
- Logo
- Folientitel
Einbinden mit \useoutertheme{outer theme}
8.3.4 Color Themes
Verändert
- Farbe der Präsentation
- Komplett
- Outer Theme
- Inner Theme
8.3.5 Font Themes
Ergebniss
Einbinden mit \usefonttheme{font theme}
8.3.6 Die Präsentation
8.3.7 (tech.) Struktur des Vortrages
- Titelseite
- Inhaltsverzeichnis
- ...
Titelseite
Es gibt zwei (große) Unterschiede zwischen einer Titelseite in Beamer
und in einer anderen Dokumentenklasse. Der Befehl hier ist:
\titlepage. Der zweite ist das man für den Titel und den Autor
Kurzfassungen mitgeben kann, die dann so auf jeder Folie vorhanden sind.
Ein Logo wird durch: \logo{\includegraphics{dateiname}}
eingefügt.
\title[Kurztitel]{lange Fassung f\"ur die Titelseite}
\author[Autor]{lange Fassung des Autors}
\logo{\includegraphics[optionen]{datei}}
Schlichte Variante
Titelseite (2)
etwas mehr
- Titel nur noch auf der Titelseite
- Kurztitel für alle Folien
- Kurzform für den Autor
- Logo einbauen
\title[Beamer Class]{Pr\"asentationen mit \LaTeX}
\author[Sascha Frank]{Sascha Frank\\www.namsu.de}
\logo{\includegraphics[scale=0.13]{logo-SF}}
Titel & Übersicht
die Titelseite mußnoch eingefügt
Nach \begin{document}
\begin{frame}
\titlepage
\end{frame}
Ein Inhaltsverzeichnis in Beamer, ist \tableofcontens in
einem Frame:
\begin{frame}
\frametitle{\"Ubersicht}
\tableofcontents
\end{frame}
Anbei ein Beispiel für eine gute Präsentation mit Latex Beamer Class.
mehr Beamer Beispiele
Übersicht der usethemes der Beamer class
% \beamersetuncovermixins{\opaqueness<1>{25}}{\opaqueness<2->{15}}
% sorgt dafuer das die Elemente die erst noch kommen nur schwach
% angedeutet erscheinen
\documentclass{beamer}
\usepackage{beamerthemeshadow}
\beamersetuncovermixins{\opaqueness<1>{25}}{\opaqueness<2->{15}}
\begin{document}
\title{Beamer Class ganz nett}
\author{Sascha Frank}
\date{\today}
\frame{\titlepage}
\frame{\frametitle{Inhaltsverzeichnis}\tableofcontents}
\section{Abschnitt Nr.1}
\frame{\frametitle{Titel}
Die einzelnen Frames sollte einen Titel haben
}
\subsection{Unterabschnitt Nr.1.1 }
\frame{
Denn ohne Titel fehlt ihnen was
}
\section{Abschnitt Nr. 2}
\subsection{Listen I}
\frame{\frametitle{Aufz\"ahlung}
\begin{itemize}
\item Einf\"uhrungskurs in \LaTeX
\item Kurs 2
\item Seminararbeiten und Pr\"asentationen mit \LaTeX
\item Die Beamerclass
\end{itemize}
}
\frame{\frametitle{Aufz\"ahlung mit Pausen}
\begin{itemize}
\item Einf\"uhrungskurs in \LaTeX \pause
\item Kurs 2 \pause
\item Seminararbeiten und Pr\"asentationen mit \LaTeX \pause
\item Die Beamerclass
\end{itemize}
}
\subsection{Listen II}
\frame{\frametitle{Numerierte Liste}
\begin{enumerate}
\item Einf\"uhrungskurs in \LaTeX
\item Kurs 2
\item Seminararbeiten und Pr\"asentationen mit \LaTeX
\item Die Beamerclass
\end{enumerate}
}
\frame{\frametitle{Numerierte Liste mit Pausen}
\begin{enumerate}
\item Einf\"uhrungskurs in \LaTeX \pause
\item Kurs 2 \pause
\item Seminararbeiten und Pr\"asentationen mit \LaTeX \pause
\item Die Beamerclass
\end{enumerate}
}
\section{Abschnitt Nr.3}
\subsection{Tabellen}
\frame{\frametitle{Tabellen}
\begin{tabular}{|c|c|c|}
\hline
\textbf{Zeitpunkt} & \textbf{Kursleiter} & \textbf{Titel} \\
\hline
WS 04/05 & Sascha Frank & Erste Schritte mit \LaTeX \\
\hline
SS 05 & Sascha Frank & \LaTeX \ Kursreihe \\
\hline
\end{tabular}}
\frame{\frametitle{Tabellen mit Pause}
\begin{tabular}{c c c}
A & B & C \\
\pause
1 & 2 & 3 \\
\pause
A & B & C \\
\end{tabular} }
\section{Abschnitt Nr. 4}
\subsection{Bl\"ocke}
\frame{\frametitle{Bl\"ocke}
\begin{block}{Blocktitel}
Blocktext
\end{block}
\begin{exampleblock}{Blocktitel}
Blocktext
\end{exampleblock}
\begin{alertblock}{Blocktitel}
Blocktext
\end{alertblock}
}
\section{Abschnitt Nr. 5}
\subsection{Geteilter Bildschirm}
\frame{\frametitle{Zerteilen des Bildschirmes}
\begin{columns}
\begin{column}{5cm}
\begin{itemize}
\item Beamer
\item Beamer Class
\item Beamer Class Latex
\end{itemize}
\end{column}
\begin{column}{5cm}
\begin{tabular}{|c|c|}
\hline
\textbf{Kursleiter} & \textbf{Titel} \\
\hline
Sascha Frank & \LaTeX \ Kurs 1 \\
\hline
Sascha Frank & \LaTeX \ Kursreihe \\
\hline
\end{tabular}
\end{column}
\end{columns}
}
\subsection{Bilder}
\frame{\frametitle{Bilder in Beamer}
\begin{figure}
\includegraphics[scale=0.5]{PIC1}
\caption{Die Abbildung zeigt ein Beispielbild}
\end{figure}}
\subsection{Bilder und Listen kombiniert}
\frame{
\frametitle{Bilder und Itemization in Beamer}
\begin{columns}
\begin{column}{5cm}
\begin{itemize}
\item<1-> Stichwort 1
\item<3-> Stichwort 2
\item<5-> Stichwort 3
\end{itemize}
\vspace{3cm}
\end{column}
\begin{column}{5cm}
\begin{overprint}
\includegraphics<2>{PIC1}
\includegraphics<4>{PIC2}
\includegraphics<6>{PIC3}
\end{overprint}
\end{column}
\end{columns}}
\end{document}
%%%%%%%%%%%%%%%%%%%%%%%%%%%%%%%%%%%%%%%%%%%%%%%%%%%%%%%%%%%%%%%%%%%%%%%%%%%%%%%%%%%
%%%% %%%%%
%%%% Ende des Beamer Beispiel Nummer 5 %%%%%
%%%% %%%%%
%%%%%%%%%%%%%%%%%%%%%%%%%%%%%%%%%%%%%%%%%%%%%%%%%%%%%%%%%%%%%%%%%%%%%%%%%%%%%%%%%%%
Diese Hinweise beziehen sich auf meine LaTeX Kurse und auf die Software,
die im Computerpool vorhanden ist, in dem der Kurs stattfand.
Ob es woanders auch klappt? Keine Ahnung
9.1 Beispiel für eine LaTeX Fehlermeldung
See the LaTeX manual or LaTeX Companion for explanation.
Type H <return> for immediate help.
...
l.4 \begin{document}
?
- return Taste drücken zum fortsetzen
- x und return Taste drücken zum Verlassen des Fehlermenus
- Sollte mal ein * als Meldung kommen, dann kommt man mit "Control c" wieder raus
- daneben gibt es noch ein paar andere Befehle eine Auflistung
erhält man durch die Eingabe "?" und dann return drücken
9.2 Typische Fehler am Anfang
setup teTex vergessen
user@bla:~> latex test.tex
latex:Command not found
documentclass fehlt
See the LaTeX manual or LaTeX Companion for explanation.
Type H <return> for immediate help.
...
l.4 \begin{document}
?
falsche documentclass angegeben hat
vesta:/tmp> pdflatex test.tex
This is pdfeTeX, Version 3.141592-1.21a-2.2 (Web2C 7.5.4)
entering extended mode
(./test.tex
LaTeX2e <2003/12/01>
Babel <v3.8d> and hyphenation patterns for american, french, german, ngerman, b
ahasa, basque, bulgarian, catalan, croatian, czech, danish, dutch, esperanto, e
stonian, finnish, greek, icelandic, irish, italian, latin, magyar, norsk, polis
h, portuges, romanian, russian, serbian, slovak, slovene, spanish, swedish, tur
kish, ukrainian, nohyphenation, loaded.
! LaTeX Error: File `article,report.cls' not found.
Type X to quit or <RETURN> to proceed,
or enter new name. (Default extension: cls)
Enter file name:
\begin{document} fehlt
! LaTeX Error: Missing \begin{document}.
See the LaTeX manual or LaTeX Companion for explanation.
Type H <return> for immediate help.
...
l.7 T
est
?
\end{document} fehlt
Document Class: article 2004/02/16 v1.4f Standard LaTeX document class
(/usr/local/teTeX/texmf-dist/tex/latex/base/size12.clo)) (./test.aux))
*
9.3 Übersicht über einfache Fehler in Listen und Tabellen
Wenn \end{itemize} fehlt:
! LaTeX Error: \begin{itemize} on input line 8 ended by \end{document}.
See the LaTeX manual or LaTeX Companion for explanation.
Type H <return> for immediate help.
...
l.13 \end{document}
?
Wenn \end{tabular} fehlt:
! LaTeX Error: \begin{tabular} on input line 8 ended by \end{document}.
See the LaTeX manual or LaTeX Companion for explanation.
Type H <return> for immediate help.
...
l.18 \end{document}
?
Wenn man mehr Spalten nützt als man bei \begin{tabular}{c c c} angegeben hat (hier vier anstelle von drei Splaten genützt):
! Extra alignment tab has been changed to \cr.
<recently read> \endtemplate
l.10 A & A & A &
\\
?
10.1 Informationen
Referenzen/Quellen
- [Kopka]
-
H. Kopka: "LaTeX: Band 1 - Eine Einführung",
Addison-Wesley Deutschland (1996)
- [Kopka]
-
H. Kopka: "LaTeX: Band 2 - Ergänzungen",
Addison-Wesley Deutschland (1995)
- [Kopka]
-
H. Kopka: "LaTeX: Band 3 - Erweiterungen",
Addison-Wesley Deutschland (1997)
- [Dante]
-
DANTE e.V. http://www.dante.de
- [gnuplot]
-
Gnuplot www.gnuplot.info
- [beamer class]
-
Beamer Paket Beamer HP
T. Tantau User's Guide to the Beamer 3.06
- [Kochbuch]
-
Kochbuch für LATEX Kochbuch für LATEX
- [AMS]
-
AMS-LATEX www.ams.org/tex/amslatex.html
- [LaTeX Basics]
-
LATEX Basics http://web.image.ufl.edu/help/latex/basics.shtml
- [Hyperref]
-
LATEX Hyperref http://www.tug.org/applications/hyperref/manual.html
- [Makeindex]
-
Makeindex Sachregister erstellen mit LATEX www.ku-eichstaett.de/urz/schriften/makeidx.pdf
Footnotes:
1Nutzer die bisher reine Textverarbeitungsprogramme
genutzt haben z.B. Word, Writer usw.
2What you see is what you get
3bezogen auf unser Problem
4Aber innerhalb von Tabellen macht man das anders
5Bei setzen des letzten Pause Befehls innerhalb eines Frames sollte man darauf achten das danach noch etwas auf diesem
Frame erscheint andernfalls führt zu einem Klick ins Leere, d.h. man
klickt aber nichts passiert
File translated from
TEX
by
TTH,
version 3.70.
On 10 Dec 2006, 13:49.
Wir verwenden Cookies. Wenn Sie weiter auf unseren Seiten surfen, stimmen Sie der Nutzung von Cookies zu. mehr Informationen hier


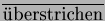


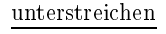

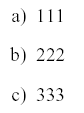


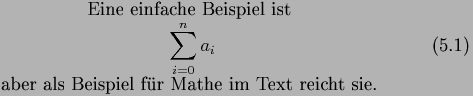
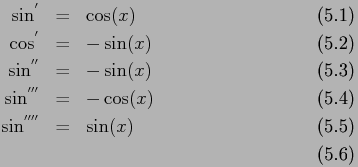
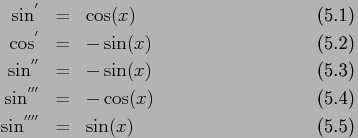
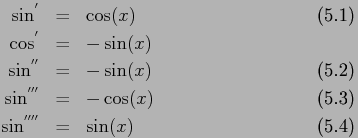
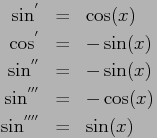


















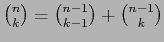






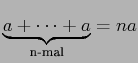
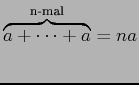





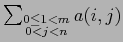
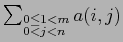
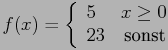
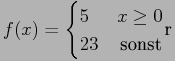
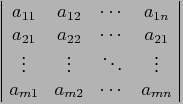
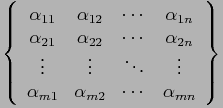
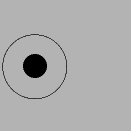
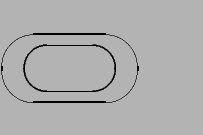
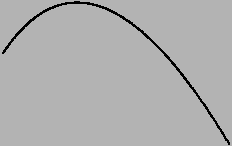


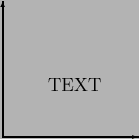
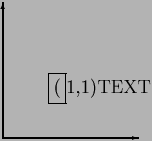

 open bearbeiten (Ctl+Z ist Undo)
open bearbeiten (Ctl+Z ist Undo)
 file
file  save as test.eps
save as test.eps
 quit (Beenden)
quit (Beenden)
 Acquire
Acquire  screen shot
screen shot
 edit
edit  copy
copy
 edit
edit  paste as new
paste as new
 file
file  save as test.eps
save as test.eps