 Befehle
Pakete
Klassen
Strukturen
Fehlermeldungen
Befehle
Pakete
Klassen
Strukturen
Fehlermeldungen
In LaTeX gibt es mehrere verschiedene Boxkonstruktionen, die sich zum einen hinsichtlich ihrer Gestaltung, Aussehen etc. voneinander unterscheiden und zum anderen, in welchem Modus La(TeX) den Inhalt der Box abarbeitet.
Welcher Modus verwendet wird, hängt dabei in der Regel von der verwendeten Box ab.
Der \parbox{Breite}{Inhalt} Befehl erstellt eine Box mit einer vorgebenden Breite. Der Inhalt wird dabei in Abhängigkeit zu der Breite der \parbox (paragraph mode) umgebrochen. Das Setzen von manuellen Zeilenumbrüchen mittels \\ beziehungsweise \linebreak ist möglich. Diese Box eignet sich für die Darstellung eines einzelnen Absatzes.
Der \parbox Befehl besitzt neben den zwei Pflichtargumenten Breite und Inhalt noch drei Optionen.
\parbox[Position][Höhe][Innere Positionierung]{Breite}{Inhalt}
Die Option Position bezieht sich auf die vertikale Ausrichtung der Parbox in Bezug auf das sie umgebende Dokument beziehungsweise der Text, der sie umgibt. Mögliche Werte sind dabei c, t und b. Wobei c die Box vertikal zentriert darstellt, dabei handelt es sich um die Default Einstellung. Bei t (oben) erfolgt die Ausrichtung an der Oberkante der Box und bei b (unten) entsprechend an der Unterkante.
Mit der Option Höhe kann die Höhe der Parbox festgelegt werden. Wird die Option nicht gesetzt, bestimmt die Höhe des Inhaltes die Höhe der Parbox. Wenn die Option gesetzt wird, sollte darauf geachtet werden, dass die Parbox immer noch hoch genug für den Inhalt ist, andernfalls kann es passieren, dass der Inhalt der Parbox in den sie umgebenden Text hineinragt beziehungsweise über diesen Text gesetzt wird.
Mit der Inneren Positionierung wird die vertikale Ausrichtung des Inhaltes festgelegt, der Default Wert ist die Einstellung der Option Position, und falls diese nicht gesetzt wurde, ist der Default Wert c. Wird der Wert c beibehalten oder explizit gesetzt, dann wird der Inhalt der Parbox in die (vertikale) Mitte der Box gesetzt. Bei den Werten t (oben) beziehungsweise b (unten) wird der Inhalt in den oberen (t) Bereich beziehungsweise in den unteren (b) Bereich der Box gesetzt. Im Fall, dass der Inhalt der Parbox vertikal streckbare Bereiche, das bedeutet zum Beispiel die Befehle \smallskip, \medskip oder \bigskip enthält, kann der Wert s (strech) als Option gesetzt werden, um den Inhalt über die Höhe der Parbox zu strecken.
%...
\parbox[c][12cm][s]{0.5\textwidth}{
Dieser Inhalt hingegen\smallskip ist von größter Wichtigkeit und\medskip es bleibt
\begin{tabular}{c|c}
Tabelle & in \\
einer & Parbox
\end{tabular}
alleine dem System vorbehalten hier zu trennen wo auch immer es das will\bigskip
um zu zeigen, dass dieser Inhalt in seiner Ausdehnung begrenzt ist.}
%...
Mit Hilfe der \raisebox{Abstand}{Inhalt} Box kann Inhalt in seiner Höhe beeinflusst werden, dabei kann er sowohl höher als auch tiefer dargestellt werden. Ein typisches Beispiel hierfür ist das tiefer gesetzte Tildezeichen \raisebox{-0.9ex}{\~{ }}Text vs. \~{ }Text. An dem Beispiel sieht man auch, dass eine negative Höhe als Abstand den Inhalt tiefer darstellt, wohingegen eine positive Höhe (als Abstand) den Inhalt höher darstellen würde. Der Inhalt wird im sogenannten LR-Modus gesetzt, das heißt, es erfolgt keinen Zeilenumbruch innerhalb dieses Inhaltes.
Neben den zwei Pflichtargumenten Abstand und Inhalt gibt es zwei optionale Argumente Oben und Unten, diese werden auch als height (Höhe) und depth (Tiefe) bezeichnet. Diese beziehen sich auf die Höhe und Breite der Box, werden sie nicht gesetzt, bestimmt sich die Höhe und Breite der Box anhand von ihrem Inhalt. Im Fall, dass die Werte gesetzt werden, kann dies einen Einfluss auf die anderen Zeilen haben, wie die zwei nachfolgenden Beispiele demonstrieren.
\raisebox{Abstand}[Oben][Unten]{Inhalt}
%...
Das ist ein Text Unten der einfach so dasteht.\\
Das ist ein Text \raisebox{-5pt}[0pt][50pt]{Unten} der einfach so dasteht.\\
Das ist ein Text Unten der einfach so dasteht.\\
%...
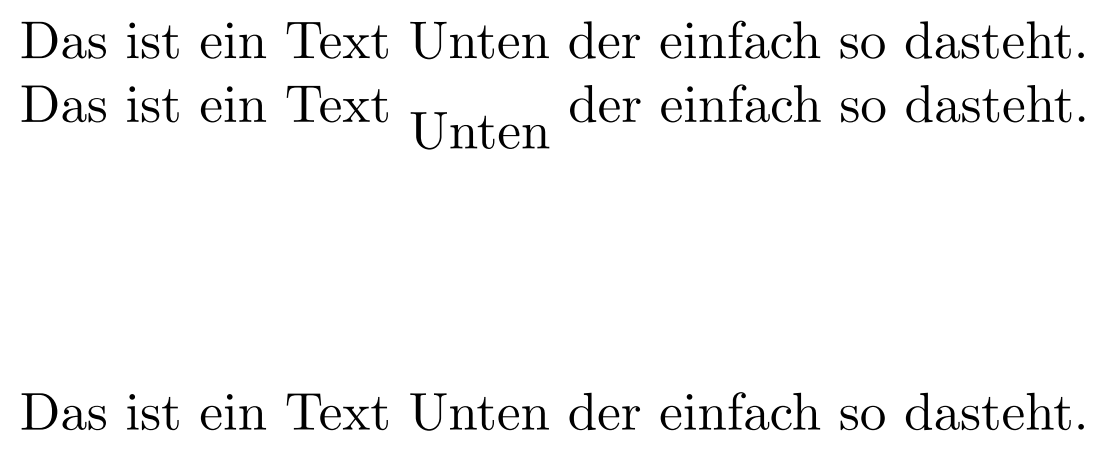
Das ist ein Text Oben der einfach so dasteht.\\
Das ist ein Text \raisebox{5pt}[50pt][0pt]{Oben} der einfach so dasteht.\\
Das ist ein Text Oben der einfach so dasteht.\\
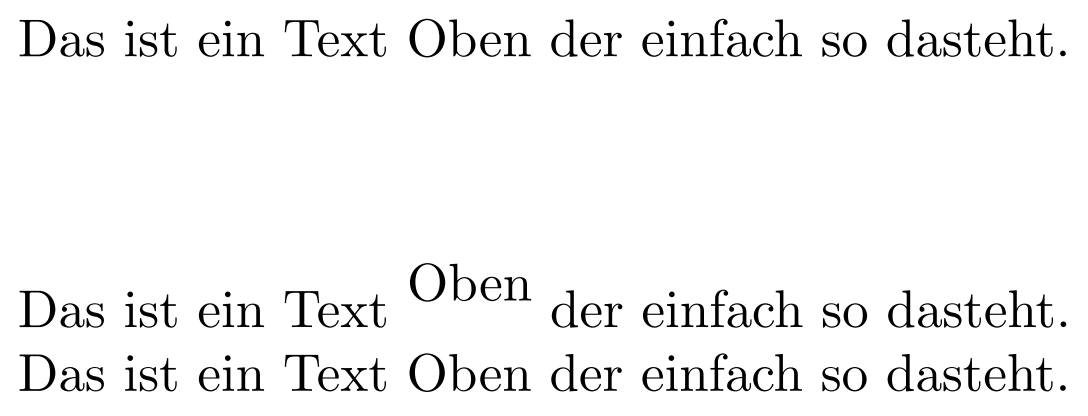
In dem Größenargument Abstand können die Abmessungen der Box als Größenangabe verwendet werden. Die Abmessungen der Box setzen sich aus der \height, \depth, \width und \totalheight zusammen. Wobei sich \totalheight aus der Summe von \height und \depth ergibt.
Das ist ein Text Oben Oben der einfach so dasteht.\\
Das ist ein Text \raisebox{\height}{Oben} Oben der einfach so dasteht.\\

Das ist ein Text Oben der einfach so dasteht.\\
Das ist ein Text \raisebox{\depth}{Oben} Oben der einfach so dasteht.\\

Das ist ein Text Oben der einfach so dasteht.\\
Das ist ein Text \raisebox{\totalheight}{Oben} Oben der einfach so dasteht.\\

Das ist ein Text Oben Oben der einfach so dasteht.\\
Das ist ein Text \raisebox{\width}{Oben} Oben der einfach so dasteht.\\

Bei der Variante mit \heigth wird das Wort um seine eigene Höhe nach oben verschoben dargestellt. Bei der Variante mit \depth gibt es keine Veränderung, da die Box keine Tiefe hat. Aus dem gleichen Grund entspricht die Variante mit \totalheight der Variante mit \height. Die Variante mit \width hat die größte Verschiebung, was daran liegt, dass das Wort breiter wie hoch ist.
Die Befehle \mbox{Inhalt} beziehungsweise \makebox{Inhalt} erstellen eine Box mit dem gegeben Inhalt. Innerhalb dieser Box wird der Inhalt im LR-Modus gesetzt. Der Befehl \mbox{Inhalt} wird oft an Stellen verwendet, an denen der Inhalt nicht getrennt werden darf, zum Beispiel bei dem Wort i-Pünktchen, um eine Trennung nach dem i zu verhindern, kann das Wort in eine Mbox gesetzt werden \mbox{i-Pünktchen}. Ein Unterschied zwischen beiden Befehlen ist, dass an \makebox eine Breite als Option übergeben werden.
Neben dem Pflichtargument Inhalt besitzt der \makebox[Breite][Positionierung]{Inhalt} Befehl noch die zwei optionalen Argumente Breite und Positionierung. Im Fall, dass die Breite (wesentlich) größer ist, als die Breite des Inhalts ist, erscheint der Inhalt zentriert. Es ist auch möglich, Boxen mit einer Breite von null erstellen. Im Zusammenspiel mit der Option Positionierung lassen sich nutzbare Effekte erzeugen. Dies kann zum Beispiel zur Beschriftung von Graphen, die in picture beziehungsweise tikz erstellt wurden, genutzt werden. Wenn der Text der Beschriftung links des Graphen angebracht werden soll, reicht es nun, die Koordinaten des Graphen zu kennen und der Text kann einfach (siehe Beispiel mit Option r) links daneben gesetzt werden.Die Option Positionierung hat vier mögliche Werte c (zentriert), l (linksbündig), r (rechtsbündig) und s (strech) und beeinflusst die Ausrichtung des Inhaltes.
Text in Box mit Breite 0pt x\\
\makebox[0pt][r]{Text in Box mit Breite 0pt r}\\
\makebox[0pt][l]{Text in Box mit Breite 0pt l}\\
\makebox[0pt][c]{Text in Box mit Breite 0pt c}\\

Wie bei der \raisebox können auch bei \makebox die Abmessungen der Box \height, \depth, \width und \totalheight als Größenangaben verwendet werden.
\makebox[\width]{Text in Box mit Breite width}\\
\makebox[\height]{Text in Box mit Breite height}\\
\makebox[\depth]{Text in Box mit Breite depth}\\
\makebox[\totalheight]{Text in Box mit Breite totalheight}\\
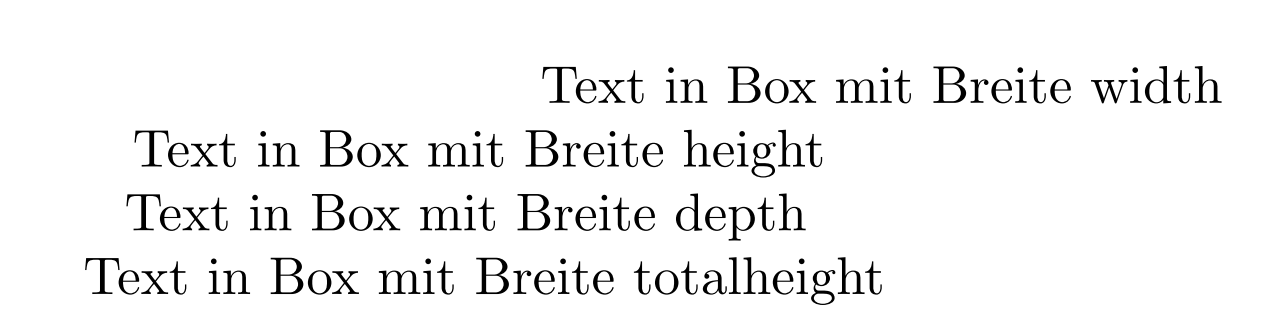
Die Befehle \fbox{Inhalt} beziehungsweise \framebox{Inhalt} erstellen wie \mbox{Inhalt} und \makebox{Inhalt} Boxen mit dem Unterschied, die Box besitzt einen sichtbaren Rahmen. Ansonsten verhalten sich die Befehle \fbox wie \mbox beziehungsweise \framebox wie \makebox.
Beim Rahmen lassen sich die Parameter Dicke beziehungsweise Breite der Striche und der Abstand der Striche zum Inhalt anpassen.
Die Breite der Striche wird über \fboxrule festgelegt. Der default Wert ist 0.4 pt. Mit \setlength{\fboxrule}{Größe} lässt sich die Strichstärke verändern.
%...
\framebox{Das ist das Original.}
\setlength{\fboxrule}{1pt}
\framebox{Das ist das Original?}
%...

Der Abstand des Rahmens zum Inhalt der Box wird über \fboxsep bestimmt. Der default Wert ist 3 pt. Mit \setlength{\fboxsep}{Größe} lässt sich der Abstand verändern. Im Fall, dass gerahmte Bilder gesetzt werden soll, wird der Abstand oft auf null gesetzt.
%...
\framebox{Das ist das Original.}
\setlength{\fboxsep}{1pt}
\framebox{Das ist das Original?}
%...

Zum Thema gerahmte Boxen gibt es mehrere weiterführende Pakete wie efbox, fbox, im Fall das eine gerahmte minipage benötigt wird boxedminipage2e und noch mehr verschiedene gerahmte Box unterschiedlicher Art finden sich im Paket fancybox.
Da LaTeX von Haus nur schwarz/weiß kennt, ist es notwendig, zusätzliche Pakete einzubinden, wenn bunte Boxen erstellt werden sollen. Die im Folgenden kurz vorgestellten Pakete ermöglichen über zusätzliche Befehle beziehungsweise Umgebungen das Setzen von bunten Boxen.
Mit Hilfe des xcolor Paket lassen sich die Befehle \colorbox{Hintergrundfarbe}{Inhalt} und \fcolorbox{Rahmenfarbe}{Hintergundfarbe}{Inhalt} nutzen.
Um den Effekt der \colorbox zu zeigen, wurde hier weiße Schrift auf rotem Grund verwendet.
\colorbox{red}{\textcolor{white}{$a^{2} + b^{2} = c^{2}$}}
| a2 + b2 = c2 |
\fcolorbox{red}{white}{
\parbox{0.3\textwidth}{
\begin{itemize}
\item Auflistung
\item Stichpunkt 1
\item Stichpunkt 2
\end{itemize}}
}
\fcolorbox{blue}{white}{
\parbox{0.3\textwidth}{
\begin{enumerate}
\item Aufzählung
\item Stichpunkt
\item Stichpunkt
\end{enumerate}}
}
|
|
Mit Hilfe des tcolorbox Paket lassen sich bunte Boxen gestalten.[1] Die gleichnamige tcolorbox Umgebung besteht grob gesagt aus einem Titel, einem Körper und einem Rahmen. Alle drei werden über die Option der Umgebung gesetzt.
\documentclass{article}
%...
\usepackage[most]{tcolorbox}
%...
\begin{document}
%...
\begin{tcolorbox}[title=Meine erste bunte tcolorbox,
title filled=false,
colback=blue!5!white,
colframe=blue!75!black]
Das ist eine bunte \textbf{tcolorbox}.
\end{tcolorbox}
%...
\end{document}

Der Inhalt der Box kann sehr frei gestaltet werden, so besteht nicht nur die Möglichkeit, ein Wasserzeichen einzufügen, sondern auch in einer Box einen Seitenumbruch zu ermöglichen und eine angepasste Box zu erstellen. Bei einer angepassten Box wird der Inhalt in seiner Größe an die Größe der Box angepasst. Bei den anderen Boxtypen erfolgt dies in der Regel umgekehrt.
\documentclass{article}
%...
\usepackage[most]{tcolorbox}
%...
\begin{document}
%...
\begin{tcolorbox}[enhanced,watermark graphics=picture.jpg,
watermark opacity=0.3,watermark zoom=0.9,
colback=blue!5!white,colframe=blue!75!black,
fonttitle=\bfseries, title=Box mit Wasserzeichen]
Man kann auch eine Box erstellen. In der sich ein Bild
als Wasserzeichen befindet.
\end{tcolorbox}
%...
\end{document}
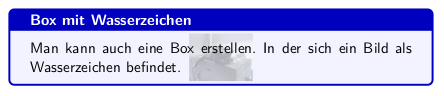
\documentclass{article}
%...
\usepackage[most]{tcolorbox}
%...
\begin{document}
%...
\begin{tcolorbox}[enhanced,breakable,
colback=blue!5!white,colframe=blue!75!black,
title=Box mit Seitenumbruch]
Ganz viel Text!
\end{tcolorbox}
%...
\end{document}

\documentclass{article}
%...
\usepackage[most]{tcolorbox}
%...
\begin{document}
%...
\begin{tcolorbox}[enhanced,fit to height=5cm,
colback=blue!5!white,colframe=blue!75!black,
title= Angepasste Box]
Sinnfreier Text...
\end{tcolorbox}
%...
\end{document}
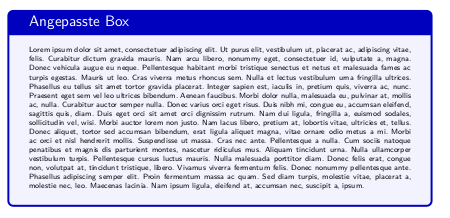
Es bietet sich an, die Option most des Paketes, wie in den Beispielen gezeigt, zu setzen. Da diese erst einen Teil der Befehle und Möglichkeiten freischaltet.